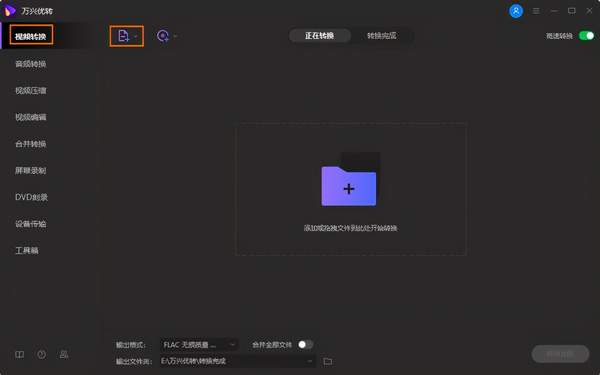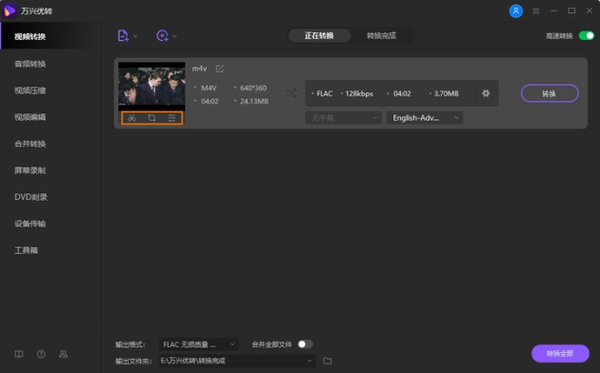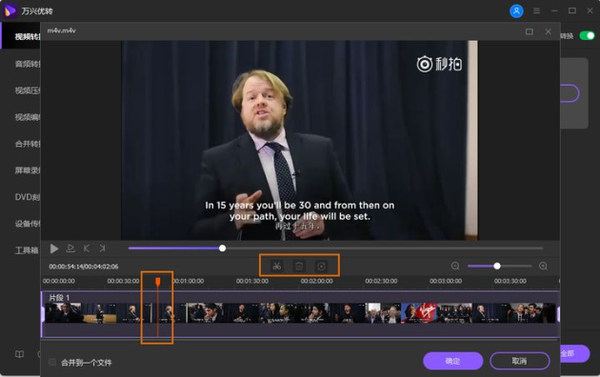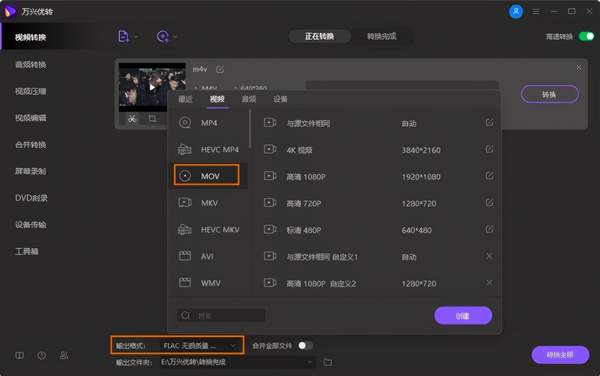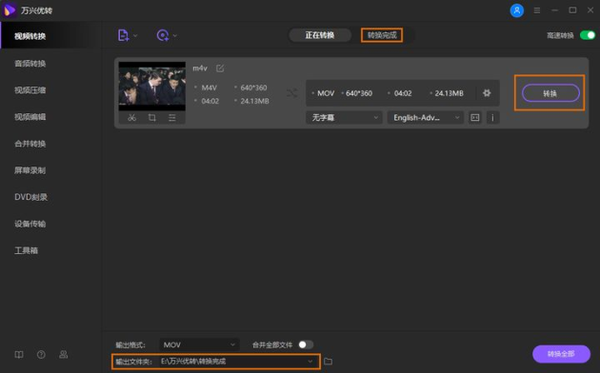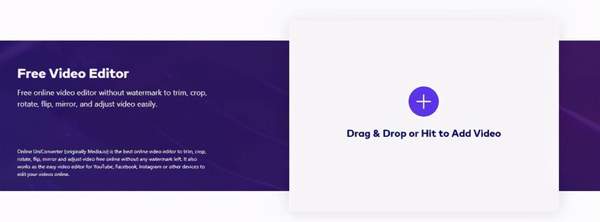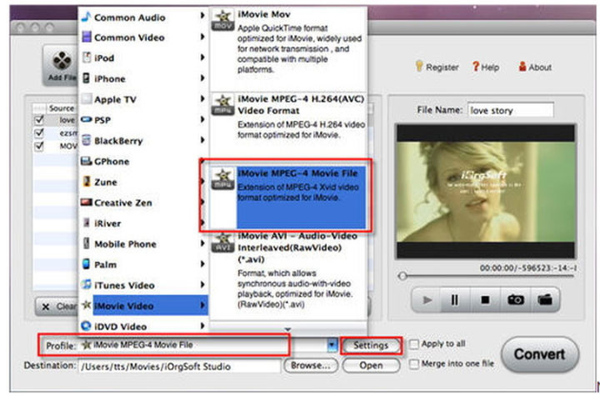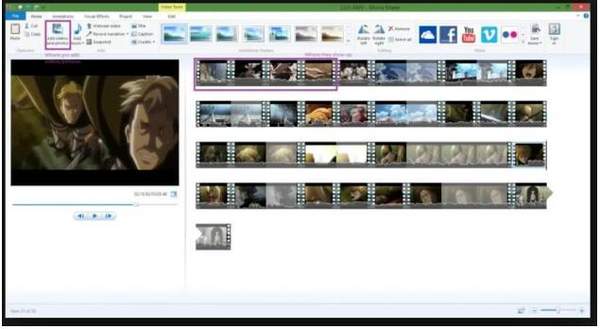如何在Windows/Mac上编辑M4V文件
要裁剪M4V视频中不需要的部分、设置边框、添加特殊效果并自定义以创建个人视频,您需要一个功能丰富的M4V编辑器。专业的视频编辑工具将帮助您快速和直观地编辑M4V文件,在本文中,您可以了解iTunes M4V文件的最佳转换器和编辑器,以及使用iMovie或Windows Movie Maker编辑M4V文件的免费方法。
第1部分。适用于Windows/Mac最佳M4V编辑器
如果您正在寻找值得信赖的专业软件,有助于进行高质量的M4V编辑,你可以选择万兴优转。它拥有一个简单的界面和极快速的编辑过程,该程序是最适合业余爱好者的工具。使用万兴优转编辑M4V以及其他视频文件,可以从系统或直接从设备添加文件到界面,并支持裁剪,剪切,添加特殊效果,旋转,合并,添加水印等操作。您可以实时预览编辑后的M4V文件并转移到任何设备,以方便播放。
步骤1:添加M4V视频到万兴优转
启动万兴优转并选择视频转换,然后单击 添加文件图标来浏览和加载要编辑的M4V视频。
步骤2:修剪M4V视频
在程序界面上,添加的视频以缩略图显示。修剪、裁剪和效果的编辑图标显示在缩略图下。
单击修剪图标,将出现一个新的弹出窗口。现在要删除视频中不需要的部分,移动视频的滑块并选择不需要的部分。或者,您也可以使用计时器来选择要裁剪的视频部分。接下来,点击剪切按钮,然后点击删除,以删除所选的视频部分。
要创建视频的多个部分,您可以将它们切割成不同的片段,这些片段将作为单独的视频显示在软件界面上。所有设置完成后,点击确认按钮。
步骤3:选择输出格式
在“输出格式”页签中打开下拉菜单,在弹出的窗口中选择需要的视频或设备输出格式。同时,选择文件分辨率。
步骤4:合并所有的M4V视频和转换
所有创建的片段和添加的视频将显示在软件界面上。你可以将所有这些文件合并成一个单一的视频。在输出文件夹选项卡上,选择位置来保存处理过的文件。最后,单击转换按钮启动转换。在界面中,可以在转换完成选项卡中查看已编辑的文件。
第2部分。您应该知道的其他M4V编辑器工具
1. Online Uniconverter
这是一个免费的M4V编辑器,作为一个基于浏览器的软件,不需要下载或安装。该工具只允许添加DRM-free M4V视频到其界面,可以在多种方式编辑。你可以简单地修剪、裁剪、调整、旋转和翻转视频。该程序还允许works作为像样的Facebook、Instagram、YouTube等设备m4V编辑器的免费工具。选择转换编辑的视频到一些流行的视频格式也有。
2. iMovie
在Mac上编辑M4V视频的另一个不错的工具是iMovie。由苹果公司开发的iMovie是促进在Mac设备上创建和编辑视频的旗舰程序。您可以在iMovie中编辑M4V并使用许多有用的功能,如剪切、添加配乐、添加旁白、添加特效等。动画标题和过滤器也可以在程序中帮助您创建专业的视频。
3. Windows Movie Maker
为了方便在您的Windows系统上编辑M4V视频,您可以选择Windows Movie Maker。由微软开发的Windows Movie Maker是一款广泛使用的视频编辑程序,是Windows必备软件套件的一部分。您可以通过一系列功能编辑m4v文件,如剪切,翻转,旋转,调整声音,修剪,缩放等。