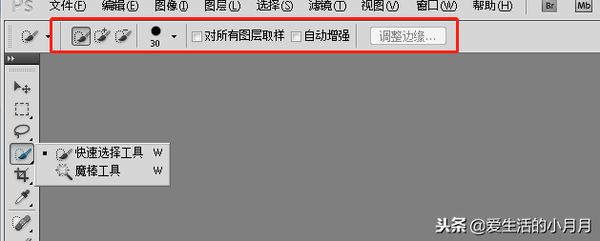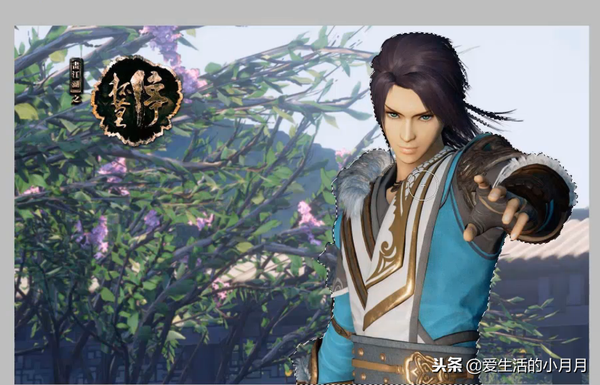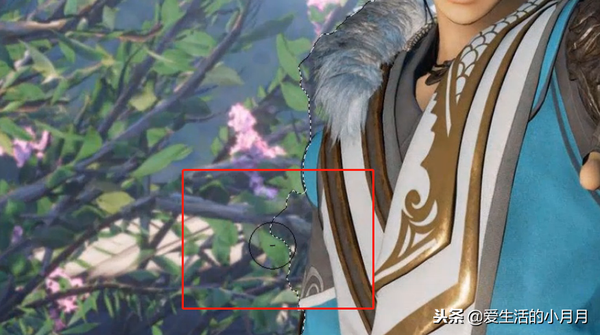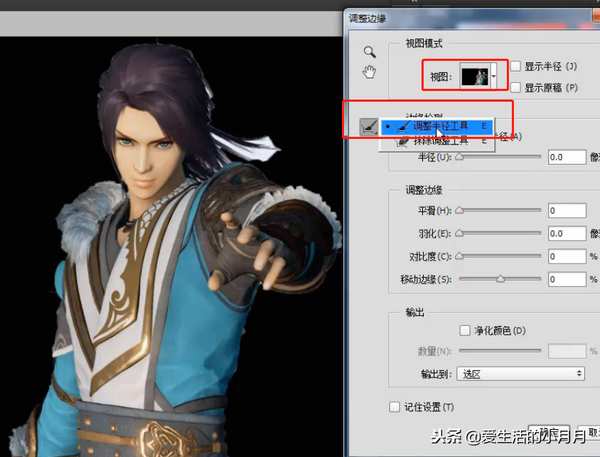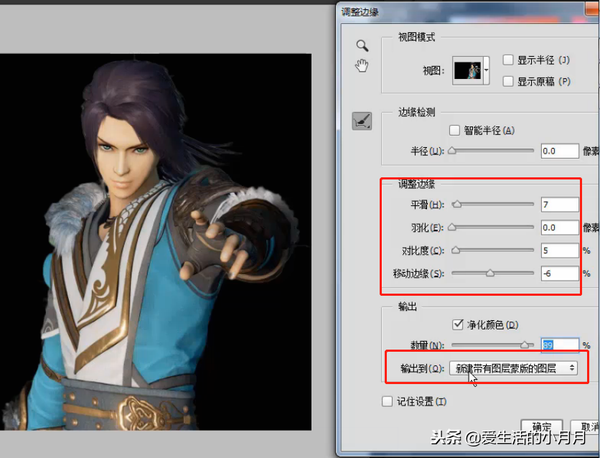ps里快速选择工具在哪(ps的快速选择工具的使用方法)
昨天给大家分享了套索工具的应用,今天就继续给大家分享另一个选区抠图工具--快速选择工具,这个工具属于半智能的选择工具,不像选框和套索属于手动选择工具,今天以人物为案例给大家示范一下。
首先先普及一下快速选择工具,打开ps在工具栏的第4个位置,点开隐藏工具有2个,快速选择工具和魔棒工具;(今天先更新快速选择工具,明天有时间月月来更新魔棒工具哈),在上方有增选(默认)、减选、大小、对所有图层取样和调整边缘。月月刚刚说了这个工具是一个半智能的工具,所有选中实物的边缘并不是十分精确,所以就需要用增选和减选来调整(月月一般会选区时多选一点然后使用减选工具调整边缘),至于对所有图层取样就是选中的话可以同时选中2个图层的相同位置,不勾选就只能选取一个图层;调整边缘昨天月月就说过,是个很强大的功能,尤其是其中的调整半径工具。好了简单介绍之后,我们来实践吧。
1、首先打开一张图,月月想要把人物抠下来换一个背景,使用快速选择工具,把人物选中,因为这个背景比较杂可以多选一点没关系,过程不用说肯定要细心 耐心。
2、人物选中之后,使用增选或者减选,放大图片把人物边缘调整细化。人物涉及到头发丝不要着急,给多选,后面再来优化
3、选中之后,点击调整边缘,视图我一般选择黑色的,然后在视图中是不是可以看见人物的头发丝和衣服毛毛边有很多的很小的缝隙,没有选好,下面我们来处理这些。选择左中有一画笔一样的图标--选择调整半径工具,选择合适的大小范围,移动鼠标在需要的地方点击鼠标,你就会发现毛边和头发丝里面的缝隙不见了,完全的选中了。
4、处理好头发丝之后,再来就是调整对比度、平滑这些参数,一定要选择净化颜色--能够将边缘多余的杂色去除掉,范围80%-100%就可以。保存一定要选择创建带有蒙版的图层。点击确定,图就抠好了。
5、再把背景换成白色的背景,就能看到人物处理的效果了,怎么样是不是还是很好的。然后保存png格式备用。
到这里为止,快速选择工具的使用就分享完了,可能刚开始会比较难把握,多多练习一定要,练习时候一定要有耐心。如果明天有时间月月会继续更新魔棒工具的,喜欢的关注一下啦。