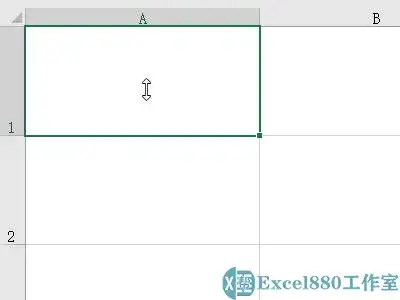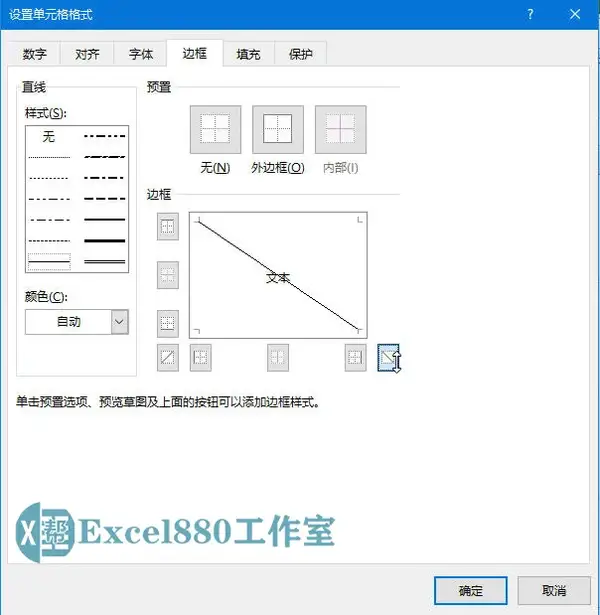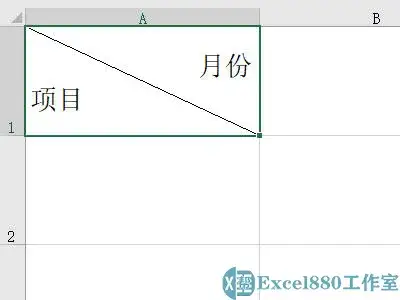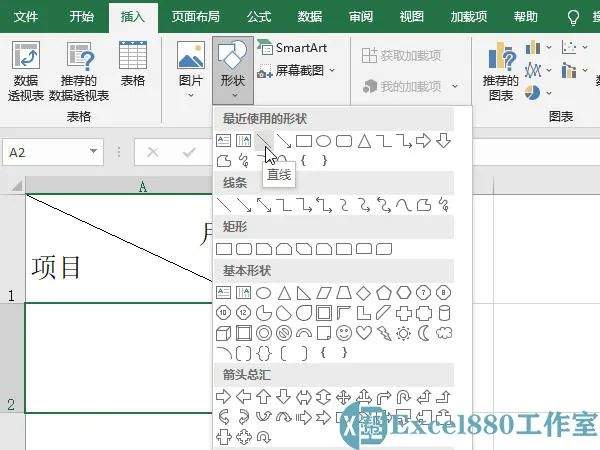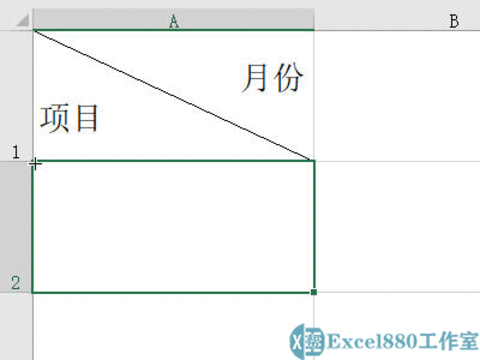Excel表格怎样做斜线表头(表格中如何斜线表头)
,想必很多人跟小编当初一样不懂Excel是个啥,后来了解到Excel可以制作工作表,很多纸质表单其实都是用Excel制作出来的。
我还记得刚学会用Excel制作一些简单的表单时,那满心的喜悦和成就感。
也记得当被要求制作一个带有对角斜线表头的工作表时,自己却不会做的尴尬和无措。
旁人一句轻巧的“这么简单的事都不会”,能让我刚升起的成就感摔得稀碎。随之油然而生的是满心的纠结,那会年纪小、脸皮薄,初出茅庐,被人用不屑、不信任的语气指责着,自然没有勇气去向人求教,可是最后纠结半天,犹犹豫豫地还是向前辈开了口。
下面小编就向大家介绍一下两种制作斜角线表头的方法,帮你摆脱纠结、不尴尬!
1、通过设置边框来制作
首先,在工作表中,选择需要制作对角斜线的表头,如下图所示。
按Ctrl 1组合键,弹出“设置单元格格式”对话框,切换到“边框”选项卡中,如下图所示。
然后在“边框”选项区中的文本预览草图下方,选择最后一个按钮,如下图所示。
单击“确定”按钮,即可添加对角斜线边框样式,如下图所示。

最后在单元格中输入需要的文字,按Alt Enter组合键可以强制换行,在换行后的文字前面按空格键,推动文字位置向后移动,直至输入的文字平均分布在斜线两边的区域即可,如下图所示。
2、通过插入线条来制作
在Excel中,还可以通过“直线”线条自行绘制对角斜线。
首先选中单元格,在菜单栏中单击“插入”菜单,在功能区单击“形状”下拉按钮,在弹出的列表框中,选择“直线”线条,如下图所示。
在单元格左上角单击鼠标左键确认线条的起始点,拖曳光标至单元格右右下角的位置处,释放鼠标左键,确认线条的结束点,如下图所示。

如果线条没对准,可以按方向键调整斜线的位置,还可以在表格中绘制多条斜线。
好了,今天有关在Excel中制作斜角线表头的技巧便介绍到这,有不懂的问题可以留言问小编呦!感谢支持Excel880工作室,还请持续关注我们呀!
本人微信公众号 EXCEL880