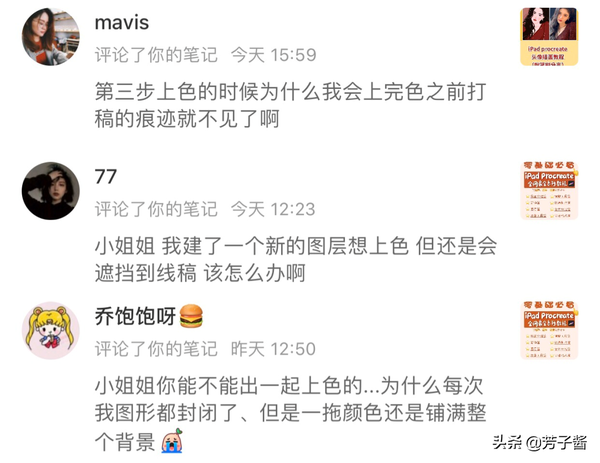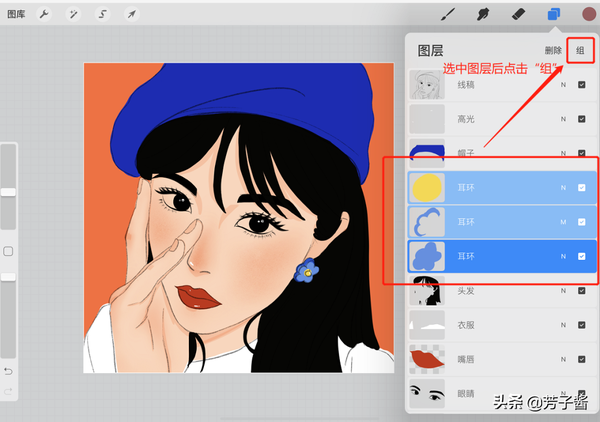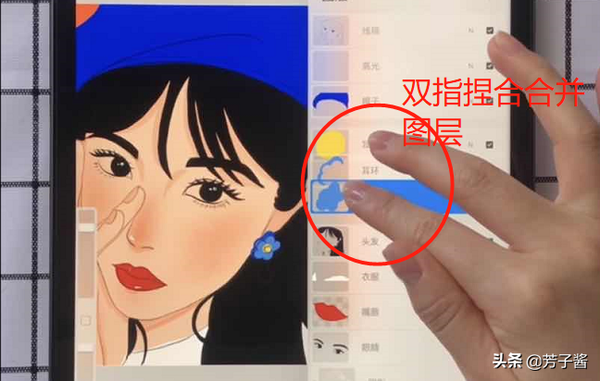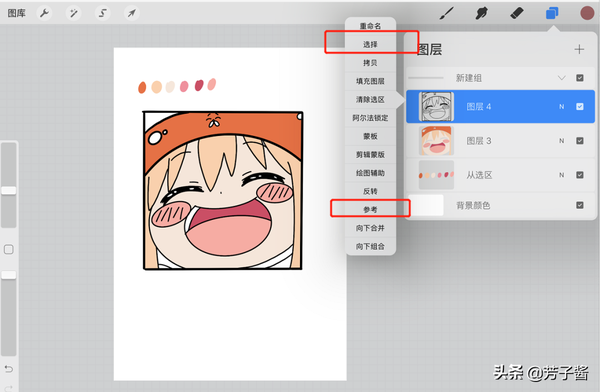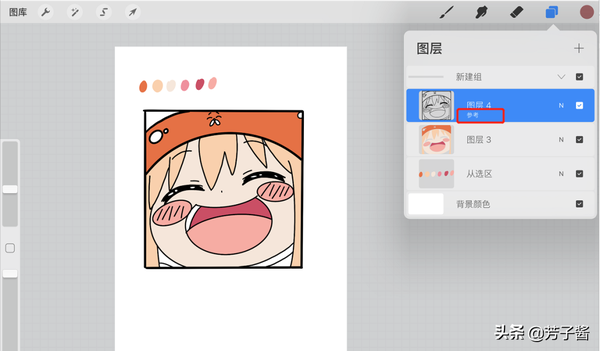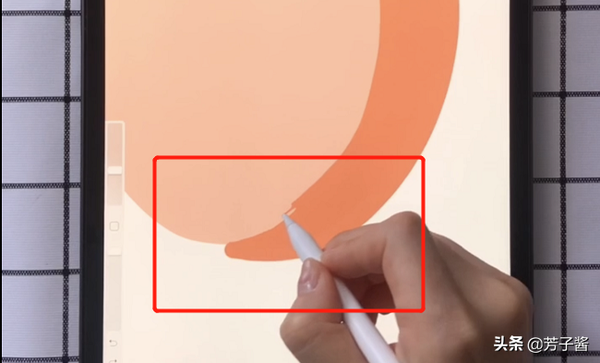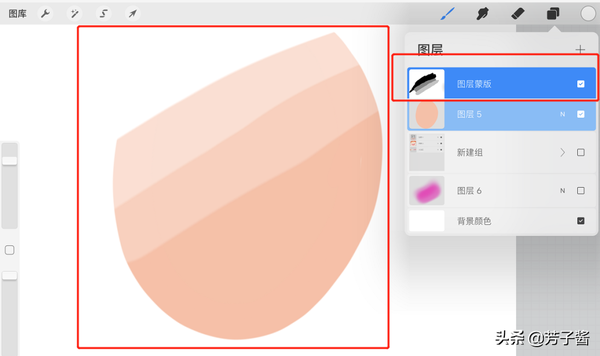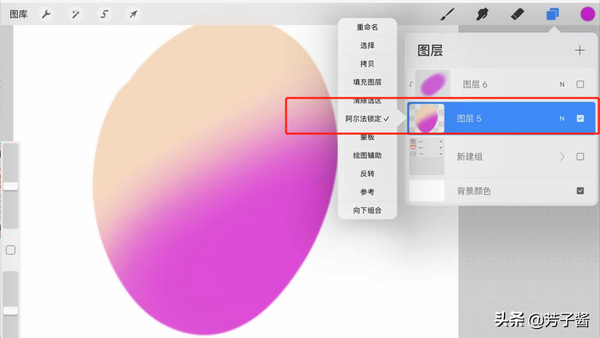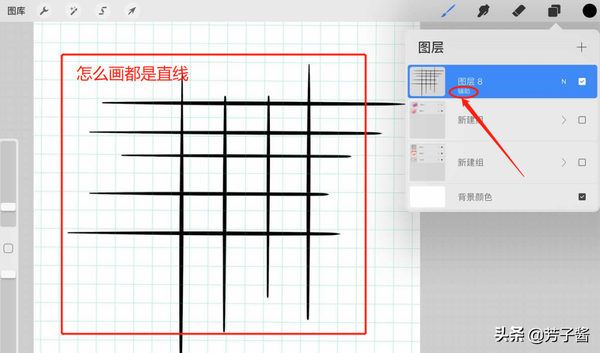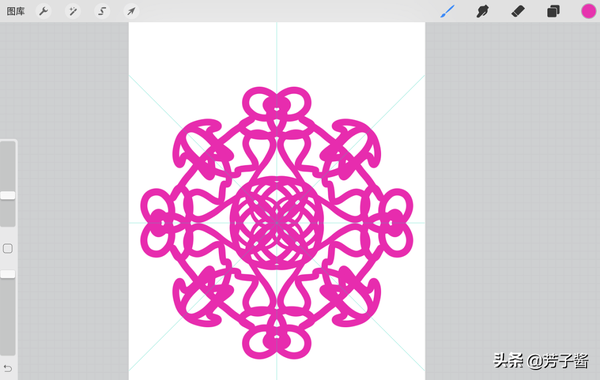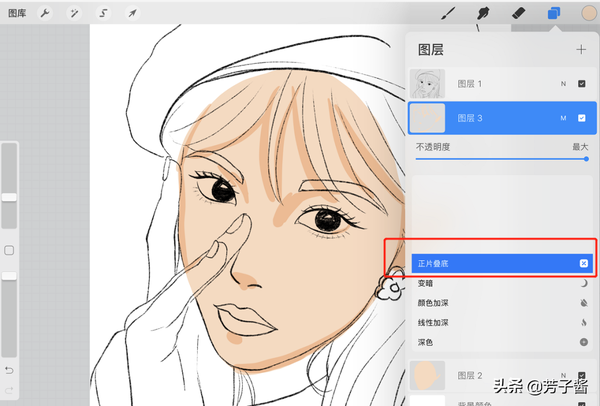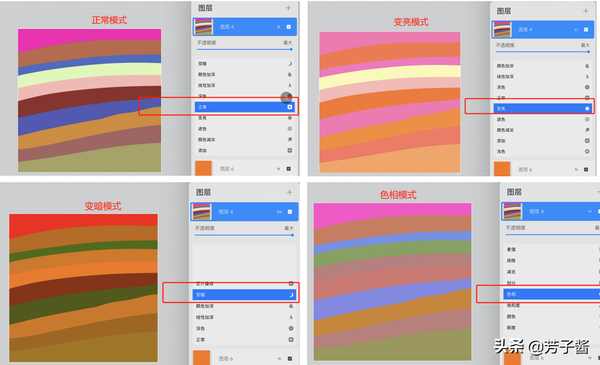为了画画买ipad有必要吗(ipad画画需要买笔吗)
✨ 愿 你 我 都 成 为 发 光 发 热 之 人 ✨
文|芳子酱
hello小伙伴们大家好,我是芳子酱。
这是我的procreate系列教程,共分为10个部分,学完包你玩转procreate。
基本上所有新手用到的功能,特别是遇到的一些问题,我都会讲到,也会有一些高级用法的讲解。
希望我的这系列教程能帮到大家,在自学的路上走的更顺利点。
今天要分享的就是大家问问题最多的图层篇,同样是干货满满!全程高能,大家可以先看一下目录哦:
「干货目录」:
1.小白必看的图层显示原则
2.基础:图层移动/分组/合并,复制/拷贝啥区别?参考/选择怎么用?
3.进阶:蒙版/剪辑蒙版/阿尔法锁定
4.高级:绘图指引、图层模式
5.图层快速选择小技巧
照例先把完整版视频奉上。建议先阅读文字,视频主要是操作演示。
01
小白必看的图层显示原则
很多新手宝宝都问过我这个问题:为什么画完线稿后上色线稿就被挡住了?
这是因为你的图层位置没有放对。
正常模式下,放在下面的图层就会被上面的图层遮挡住。
以这个头像为例,我一般都是把线稿放在最上面,这样上色就不会挡住线稿了。
还有比如帽子、头发,每个部分的图层位置也是讲究的,比如帽子一定是放在头发上面的,因为现实中我们也是把帽子盖住头发的。
所以大家记住一点:谁在上面,谁就不会被挡住。
02
基础操作:图层移动/分组/合并、复制/拷贝、参考/选择
我们随时要记住:画画一定要多分图层!然后注意图层的上下位置。
接下来给大家讲解图层的移动/分组/合并、复制/拷贝,参考/选择,这些功能怎么用,以及他们的区别是什么?
1、图层移动
移动图层很简单,我们按住图层就可以自由拖动它的位置。
也可以右滑选中多个图层,点击右上角的箭头即可整体地移动多个图层。
2、图层分组
这么多图层,我们怎么整理分组,让画画更有条理呢?
选中一个图层后,再右滑同时选中多个图层,点击右上角的“组”,就可以分组了。如果不想分组,我们也可以把图层拖出来。
通过图层分组,我们可以整体一起打开、隐藏、移动这些图层。图层旁边的√打开就是显示图层,没打✔就是隐藏图层。
3、图层合并
如果你的图层数不够多,可以先把一部分画好,然后合并成一个图层。
比如这个耳环,我分了3个图层,画好后用双指捏合,就可以合并成一个图层,这样可以节省图层数哦。
但是如果你的图层数足够多的话,建议不要这么做,因为合并了之后就不好修改了哦。
4、复制/拷贝
不知道有没有小伙伴注意到复制/拷贝这两个功能有啥区别呢,不都是复制么?
这二者还是有很大区别的哦!
第一点,我们左滑图层点击复制,复制的图层就会立刻出来。但是如果我们点击拷贝,图层不会立刻出来,还需要我们再粘贴一下才能显现。
第二点,也是最重要的一点区别:复制图层只能是复制到当前的作品上,拷贝图层则可以粘贴到其他的画布作品。
具体操作见开头的视频哦。
拷贝图层让我们画系列作品的时候方便很多,相同元素我们只要画一次就够了。
比如我的这个系列人物插画,这些文字和日期就是通过这个方法做到的。
5、参考/选择
这两个功能平常用的比较少,但是你一旦会用了就会事半功倍。
比如我们画好线稿后,想快速填充上色,怎么办呢?
我们打开线稿图层参考功能,再新建一个图层,拖到线稿下面。
我们拖动颜色小圈圈就可以进行填色了,不需要再勾画一个闭合区域哦。
但是,这里要注意!跟普通填色一样,参考图层的线条也一定要是闭合的,有缺口的话就会把整个画布填充了哦。
而且所谓闭合,不是说你画的线条连在一起就可以,像铅笔笔刷画的就不行,因为铅笔笔刷是有空隙的,颜色还是会跑出来。
要用单线笔刷或手迹笔刷,这种实心的没有空隙的笔刷来画。大家切记哦!
接下来讲一下选择功能。
我们有时候遇到这种画重合的地方,一般要用橡皮擦小心地擦出来,但很难擦得刚刚好。
我们打开选择功能,然后在你想要擦掉的图层上,点击清除选区,就可以完美地去掉重合的部分了,超级方便!
03
进阶操作:蒙版/剪辑蒙版/阿尔法锁定
接下来重点讲一下图层蒙版、剪辑蒙版和阿尔法锁定这三者的区别。
1、蒙版
我们点击图层,选择蒙版,图层上面就会出现一个白色图层蒙版。
图层蒙版相当于一个遮罩。我们用黑色的笔来画,就会完全遮住下面这个图层的内容,效果类似橡皮擦,但不是真的擦掉哦。
不管什么颜色的笔刷,在蒙版图层会都自动变成黑白灰。
笔刷颜色越偏白,遮住的程度就越低,如果用白色来画就相当于没遮了。
2、剪辑蒙版
剪辑蒙版就不同了。
我们需要先新建图层,然后再选择剪辑蒙版,这样他就只能在下面的这个图层上画的区域显示出来,其他地方显示不出来。而且我们可以设置多个图层为剪辑蒙版。
剪辑蒙版功能在补充阴影和细节的时候很好用哦。
3、阿尔法锁定
阿尔法锁定和剪辑蒙版的效果是一样的,但不同的是,它只是一个图层上完成,不需要新建图层。
我们选择阿尔法锁定后,就也只能在现有的区域里面画出来。
注意一下,如果一个图层你啥都还没画,就点了阿尔法锁定,那你在这个图层是画不出来的哦。
04
高级操作:
绘图辅助、图层模式
接下来讲一下绘图指引和图层模式。
1、绘图指引
绘图指引是一个用的不多但是用好了就很效率和炫酷的功能。
第一个要介绍的就是怎么用绘图指引快速画直线。一般我们画直线都是停顿一下,但是这样太慢了。
我们打开绘图指引开关→编辑绘图指引→2D网格。
我们可以调节网格大小,参考线的粗细和透明度,还有倾斜角度等等,然后点开辅助绘图。
这样不管我们怎么画,都是直线。
而且注意一下,图层下方要显示“辅助”两个小字才可以,如果关掉绘画辅助就不行了哦。
我这里着重讲一下对称。
顾名思义,对称就是可以用来画对称的东西,它有四种对称方式:垂直、水平、四象限、径向。
我们可以用垂直对称来画对称的形状,比如心形、五角星等,也可以偷懒地用来画对称的眼睛等等。
径向对称,它是8个方向都对称的。
我们利用径向对称,随手一画就可以画出很炫酷很好看的图案。
其他的对称方式大家大胆地可以去试试效果哦。
2、图层模式
我们点开图层旁的“N”,上下滑动就可以看到很多图层模式,也可以调节图层的透明度。
我最经常用的就是正片叠底模式,用来画阴影。
比如皮肤的阴影,我们铺好皮肤的颜色之后,新建一个图层,选择正片叠底模式。
这时候我们不需要再选颜色,就用跟皮肤一样的颜色,就可以画出自然的阴影色。
我们也可以利用图层模式画出同一个图案的不同效果。大家可以自己去多做尝试呀。
05
图层快速选中小技巧
最后一个是关于如何快速找到图层的小技巧。
当我们画一幅画,建了很多图层,我们要去找某一个图层的时候就不好找了,而且容易一不小心就画错图层,发现的时候已经不好调整了。
我们在偏好设置→手势控制→图层选择→打开“口 pencil”。
这样我们想在哪里画,就用手指按住方框,同时pencil点击一下我们要画的地方,就可以快速找到对应的图层咯。
好啦,以上就是本期的内容啦!
下一期是颜色工具篇,请大家继续支持我哟!
笔刷资源领取点击下方蓝字“了解更多”查看!!!