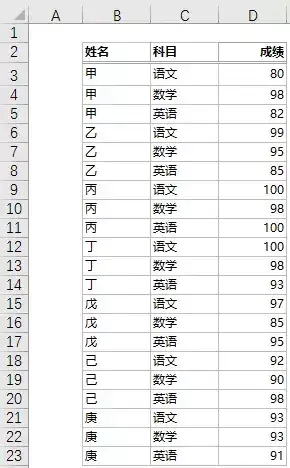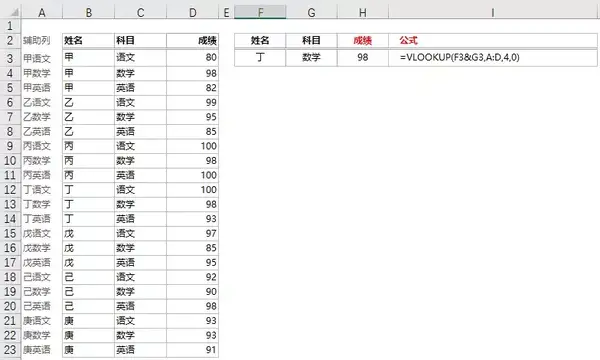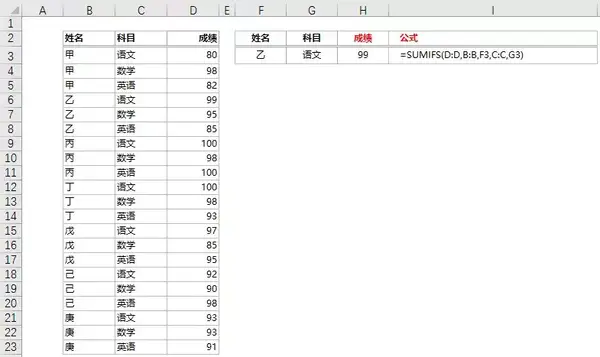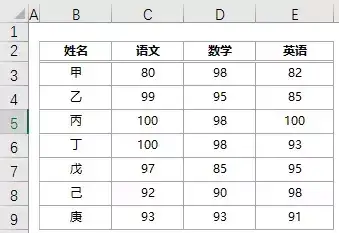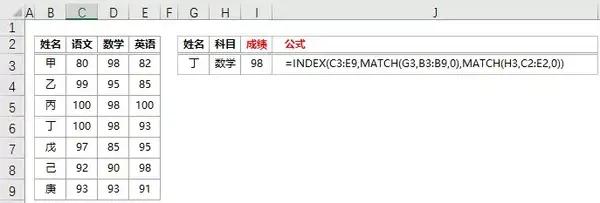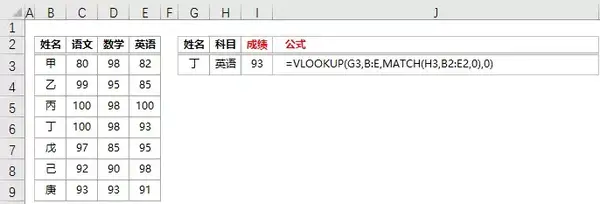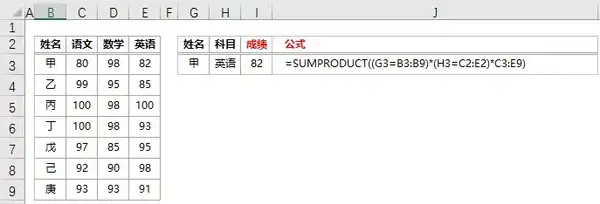双条件查找的6种方法(excel多条件查找函数)
❗ 今天的推文开始前先多说两句~
前两天的抽奖活动到今天晚上就要截止了,还有小伙伴不知道的吗?
链接在这里哈:https://www.toutiao.com/i6718915664779674116/
好!开始我们今天的内容。
我们知道,当需要在 Excel 中,查找引用符合单一条件的值,常见的方法是 Vlookup 函数、Lookup 函数、Index Match 函数嵌套等。
但是,如果需要进行双条件的查询,公式应该怎么写呢?
本篇文章,分别针对一维表、二维表及合并单元格三种情况,分析双条件的公式用法。
01
一维表双条件查询
首先,我们来看一维表的双条件查询。
所谓一维表,就是在工作表数据区域的顶端是字段名称(标题或表头),下面各行是数据(记录),并且各列只包含一种类型数据的数据区域。
查找的数据源如下,B2:D23 区域,首行是标题:
现在,要根据姓名和科目两个条件,来进行双条件查询。
结果单元格如下图红框区域:
介绍几种方法来实现:
◆ 方法 1 ◆
添加辅助列,将两条件用文本连接符&组合在一起,变成一个条件,然后在结果单元格 H3 输入如下公式:
=VLOOKUP(F3&G3,A:D,4,0)
这样,即可查询出符合「姓名」和「科目」两个条件的成绩:
◆ 方法 2 ◆
两个条件,在源数据记录不重复前提下(两个条件的组合只出现一次),利用 SUMIFS 多条件求和函数,达到查询目的:
=SUMIFS(D:D,B:B,F3,C:C,G3)
02
二维表双条件查询
当我们的查询数据区域,是如下的二维结构时:
查询的方式发生了一些变化,需要把纵向和横向两个方向上的条件,结合起来作为查询条件,这种二维交叉查询,常用的方案有:
◆ 方法 1 ◆
INDEX MATCH。
通过 MATCH 分别找到两个已知条件在行列标题中的坐标位置,然后用 INDEX 把对应的分数引用出来。
=INDEX(C3:E9,MATCH(G3,B3:B9,0),MATCH(H3,C2:E2,0))
◆ 方法 2 ◆
与方法 1 相似的思路,我们还可以使用 VLOOKUP MATCH 的组合来实现交叉查询.
用 MATCH 得出的结果即为 VLOOKUP 函数第 3 参数,返回被查找区域的第几列。
=VLOOKUP(G3,B:E,MATCH(H3,B2:E2,0),0)
◆ 方法 3 ◆
SUMPRODUCT 多条件求和公式的巧用。
=SUMPRODUCT((G3=B3:B9)*(H3=C2:E2)*C3:E9)
好啦,今天的分享就到这里啦~
说了这么多,你一定发现 Excel 其实并不难,跟着秋叶团队一起学,你会爱上 Excel!
最后提醒一句,别忘记抽奖活动哦~