怎么快速删除Word文档的空白页
当今天给大家介绍的是怎么快速删除Word文档的空白页的具体操作步骤。
1. 首先,出现无法删除空白页的原因是什么呢?这是因为在 Word 中有许多其他的格式标记,一般情况下,我们看不到这些标记,因为它们隐藏在页面里,但是这些标记却仍然会占用我们文档的空间,所以就出现空白页了。
2. 格式标记隐藏了,我们的办法就是要它们显示出来,然后再删除就可以了。具体操作为:选择上方的【开始】之后,依次选择【段落】---【显示/隐藏编辑标记】,然后标记就显示出来了,删除即可。(段落或换行符标记这两种类型的最常见)。

3. 方法 1:删除末页的空白页
如果末页是空白页,先将鼠标的光标定位到末页,直接按“Backspace”或“Delete”就可以删除掉了。
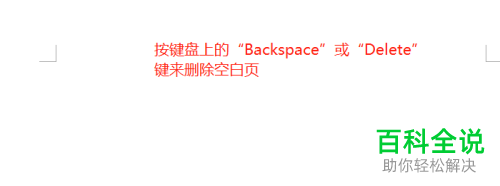
4. 方法 2:删除分节符
首先选择视图---草稿 分页符就是我们看到的一条横虚线,删除之后,选择“页面视图”就可以看到空白页已经删掉了。

5. 方法 3:批量删除多个空白页
假如有多个空白页,这时就要用查找替换功能来删除了。按Ctrl+H组合键,打开查找替换。

6. 在查找和替换对话框,选择“高级”或“更多”,然后在“特殊格式”下选择“手动分页符”;接着选择“全部替换”即可删除。

7. 方法 4:缩小行距
假如是空白行不能删除,通过对段落行距的设置就可以删除了。具体步骤为,先将鼠标光标选中本页,右键点击“段落”,如下图在“段落”窗口中“行距”选择“固定值”,设置值选择“1 磅”,确定即可。

以上就是怎么快速删除Word文档的空白页的具体操作步骤。
赞 (0)

