联想笔记本换系统图解(win8换为win7)
教程开始前准备:
1.联想笔记本一台
说明:不仅限于联想笔记本,其他笔记本也可能是大同小异的。(需要您灵活运用)
2.u启动u盘一个
说明:关于如何制作u启动u盘大家可到u启动官网查阅(在此不讲解)
3.win7系统镜像文件一个
说明:大家可以去网上自行搜索下载(搜索关键词可为“win7系统下载”)
随着win8系统的问世,不少笔记本默认安装好的系统是windows8的系统,可是我们都知道,win8系统的兼容性不强,而且操作习惯我们也一时适应不了,所以不少用户都会选择更换win7系统,说更换容易,可真正去更换的时候又会遇到一系列的问题,因为要想把win8系统换回win7系统是需要一些相关设置后才能重装成功的!那么要设置哪些?又该如何设置?今天u启动小编跟大家详细解说怎样把联想笔记本上的win8系统重装回win7系统!
相信一些用户也懂得怎么进入bios去设置u盘启动,可当进入bios后找不到u盘启动选项,怎么办呢?接下来小编就给大家讲解一下怎样设置bios就可以找到u盘启动的选项。
一、按快捷键进入联想笔记本的bios设置界面,(联想笔记本进入bios的快捷键:F1或者F2,自己去尝试吧!)
如下图所示,我们先按左右方向键将光标移至“Exit”选项处,再按上下方向键选择到“OS Optimized Defaults [Win8 64Bit]”处,接下来按回车键,将[]里面的“Win8 64Bit”换成“disabled”
操作解释:“OS Optimized Defaults”这个我们可以将它理解为UEFI和BIOS的切换,刚才操作将“Win8 64Bit”换成“disabled”表示关闭UEFI启动模式的意思!
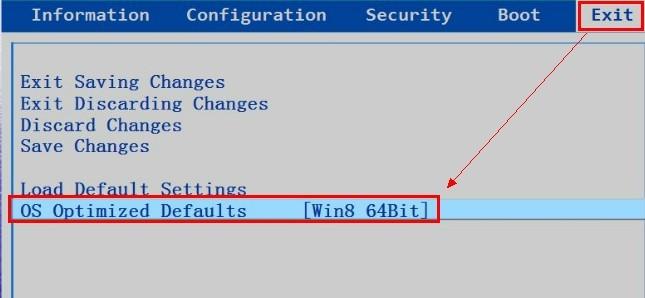
切换好以后如下图所示:

二、现在我们又按左右方向键将上面的光标从“Exit”处移至“Boot”选项,在确认“Boot Mode”后面[]里面的选项为“Legacy Support”后(如果不是,那么我们可以手动选择好)!
接下来我们按上下方向键将光标移至“Boot Priority”处,按下回车键,将[]里面的“UEFI First”选择更换为“Legacy First”即可。如下两张例图所示为更换前后的界面:
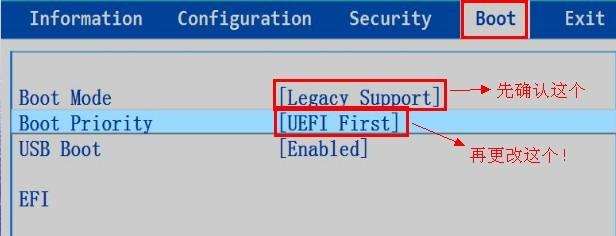
更换好以后如下图所示:
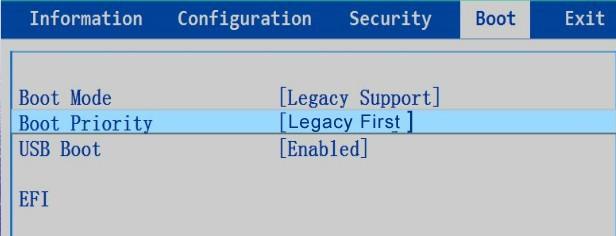
现在我们按下F10键保存刚才的bios设置,然后系统将会自动重启哦!
三、将GUID分区表格式转换为MBR格式
1.我们将已经使用u启动制作好启动盘的u盘插入到电脑,在重启的时候看到开机画面时连续按下F12键进入u盘启动!如下图所示:为按了快捷键F12后出现的界面,此界面为让您选择要启动的设备选项。

2.我们选择到“USB HDD Kingston DataTraveler 3.0”(这个的意思表示金士顿u盘usb3.0启动),选择好以后按下回车键即可从u启动u盘进入了!如下图所示:
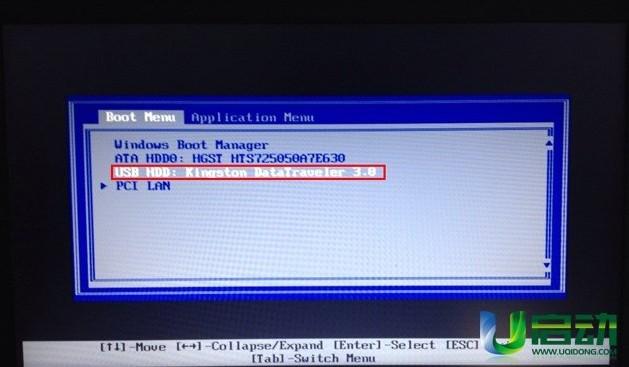
3.进入u启动u盘主界面如下图:

4.按上下方向键选择到第二选项,进入u启动win2003PE系统,如下图所示:
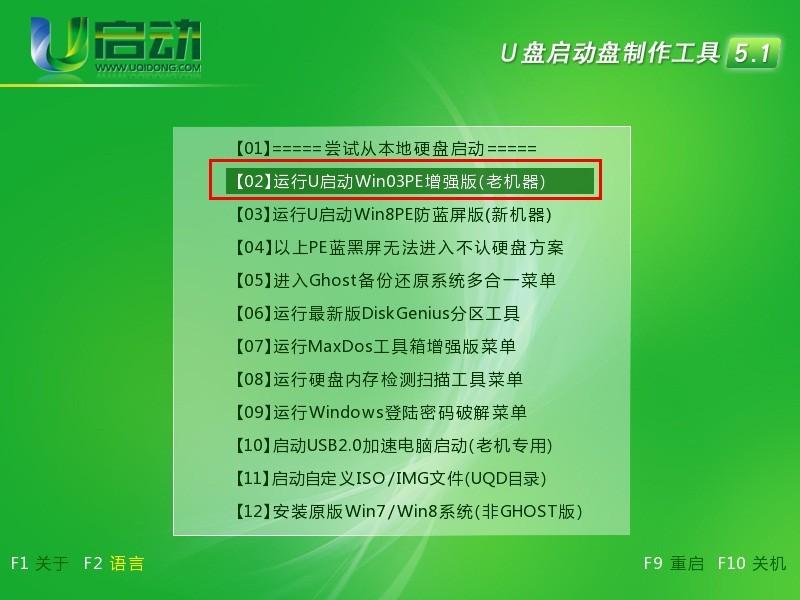
下图所示为正在加载进入03PE系统所需内存:
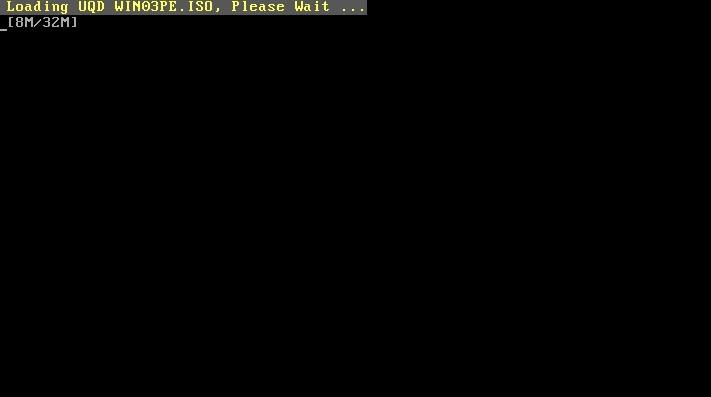
下图所示为正在启动03PE系统:
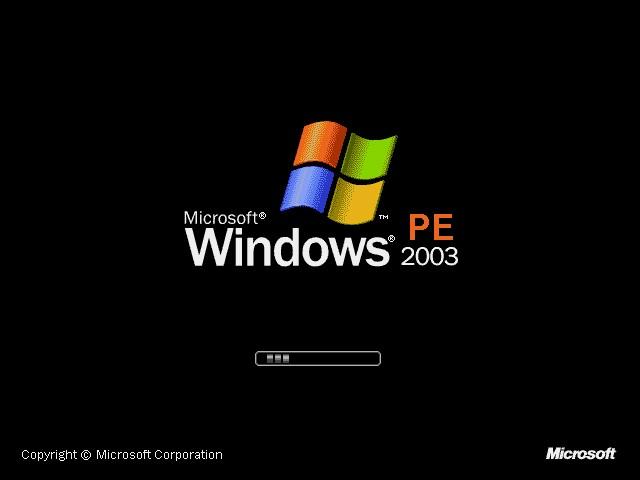
下图所示为已经进入到u启动Win2003PE系统的桌面!
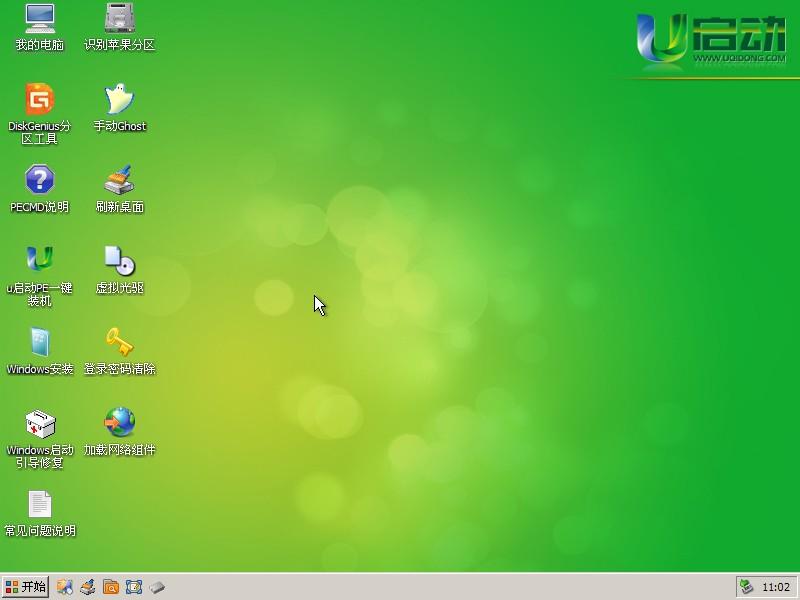
到此,我们就需要使用分区工具对硬盘进行重新分区的操作;
也许会有人问,为什么要将GUID分区表格式转换为MBR格式才能装win7系统?
最佳答案:那是因为硬盘的格式,硬盘格式默认是“GPT”(GUID分区表),装win7的话会报错,我们需要把硬盘清空,将其格式转换成MBR格式,才能成功安装win7系统。至于其他更详细的解释小编就不啰嗦了,大家只要继续往下看操作即可。
5.找到并打开桌面上的“DiskGenius分区工具”,如下图所示:
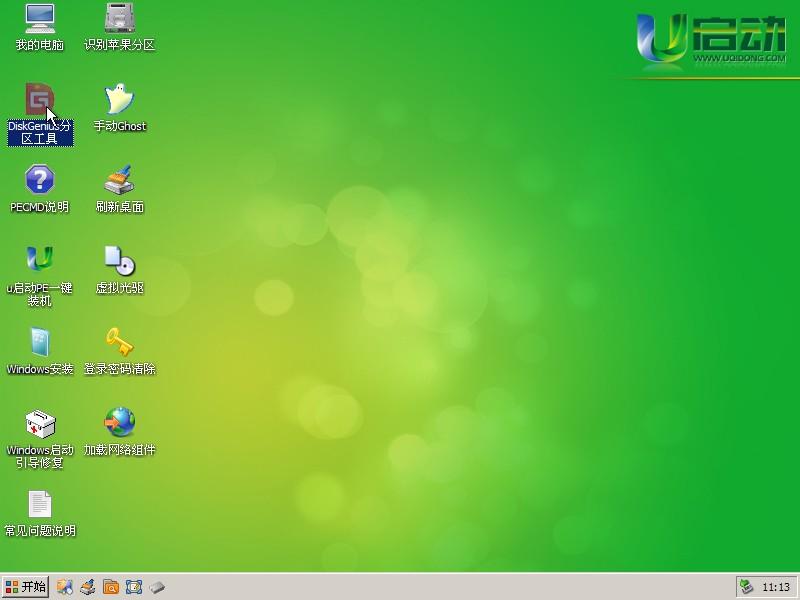
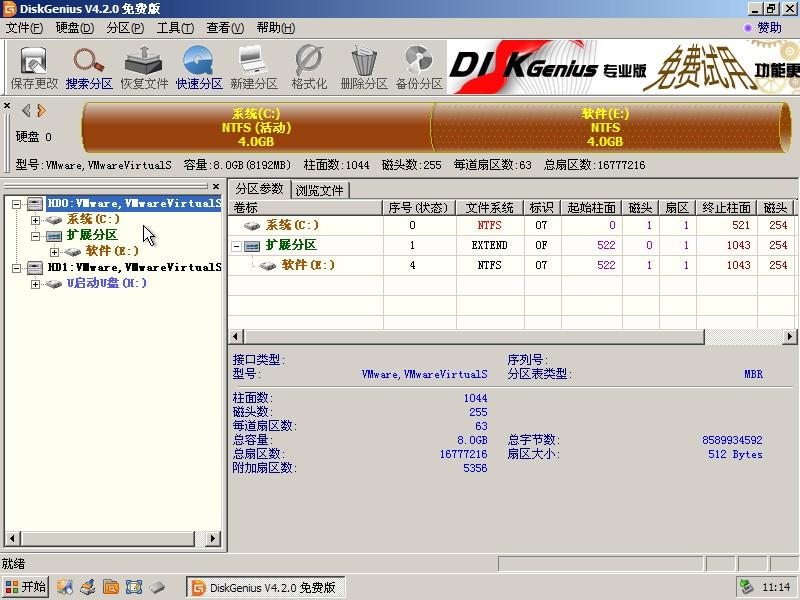
6.鼠标选择到硬盘,点击右键,然后选择到“转换分区表类型为MBR格式(B)”,点击鼠标左键,将会弹出一个确定窗口!接下来我们只需点击确定即可!
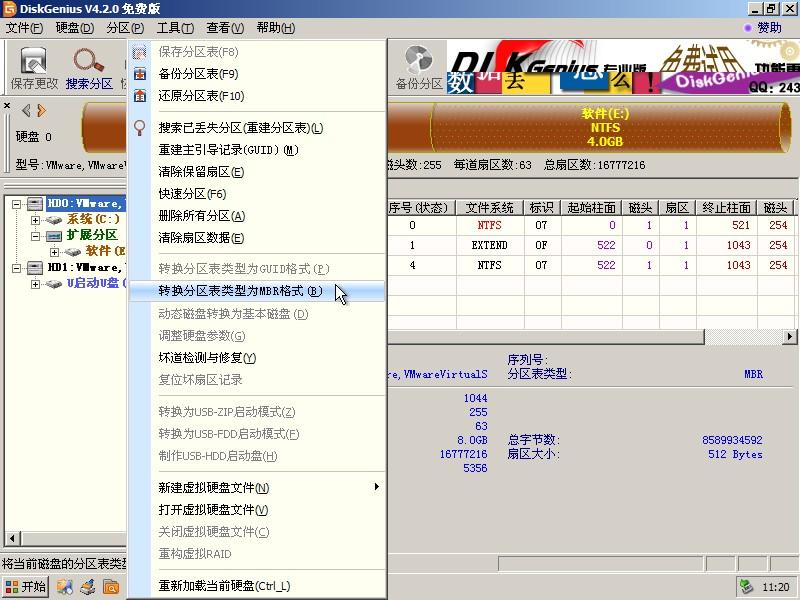
7.完成分区表类型的转换以后,我们点击左上角的“保存更改”按钮,确定保存。再关闭软件,至此,我们就可以开始安装win7系统了!
四、利用u启动PE一键装机工具安装win7系统,关于win7系统的安装我们分为两种:
1.原版windows7系统安装
2.Ghost版windows7系统安装
以上两种系统的安装我们均可用u启动PE一键装机工具完成,具体的安装教程在我们u启动网站上已经有发表,小编在此就只发链接给大家吧。
