WPS 轻松制作试卷卷头
WPS Office 2002是一套适合中国人使用的办公软件。很多学校都采用该软件,尤其是在排数学、物理、化学等试卷时,简单快速的公式输入很受老师们的欢迎。
但此时,试卷卷头的制作成了一个问题,很多老师采用插入图片的方法来制作试卷卷头,在实际操作中,虽然直接插入已经做好的图片看似方便,但文字转成图片后的实际打印效果不能满足要求。在金山文字2002中,真的就没有一个好的方法能制作出美观大方的试卷卷头吗?其实,在金山文字2002中,用“图形”工具栏上的“单行文字”功能就是不错的选择。下面我们就来讲述一下如何用更方便的方法制作更美观的试卷卷头,以供各位老师参考。
一、版面设置
由于试卷的大小、上下边距、左右边距、密封线宽度在不同的学校、不同的地区、不同的考试中都有不同的标准,在此我们以设定试卷的大小为:宽度420mm、高度为280mm。上下边距为30,左边距为50(包括装订线)、右边距为 30。试卷内容分两栏排版,其栏间距为30mm。
在金山文字2002中新建一个文件,在“文件”菜单下面选择“页面设置”命令。打开“页面设置”对话框,并在“纸张类型”、“纸张边距”以及“版面”选项卡中设置纸张大小、纸张方向、边距以及分栏等。如图01、图02、图03所示。

图01设置纸张大小及方向

图02设置纸张边距

图03设置分栏
二、制作试卷头
版面设置好后,我们主要通过“图形”工具栏来制作试卷头了,如图04所示。

图04
如果你的工具栏上没有“图形”工具栏,你可以在“视图”菜单下面的“工具栏”子菜单中选择“图形”命令,即可使“图形”工具栏处于显示状态。
(1)在“图形”工具栏中选择“单行文字”按钮,拖动鼠标画出一个虚线框,虚线框的长度大约为220mm左右(也就是版芯的高度),在虚线框中输入文字,如省、县、学校、班级、姓名、准考证号、座号等。
(2)调整文字位置,并在相应的地方用“图形”工具栏上的直线和矩形工具画出由考生填写的位置。
(3)调整完成后,点击工具栏中的选择工具按钮,拖动鼠标选择输入的文字、直线以及矩形框。并将鼠标置于选中的对象上方点击右键,在弹出的快捷菜单中选择“组合”-“组合”,如图05所示。

图05
这样,所有的对象就组合在一起了。结合的结果如图06所示。

图06
(4)用鼠标点击组合后的对象,点击鼠标右键,并在弹出的快捷菜单中选择“对象属性”。将打开一个“组合对象”对话框。
(5)在“组合对象”对话框中选择“位置尺寸”选项卡,如图07所示。

图07
在“旋转”微调框中输入90,将组合对象旋转90度。
(6)再次点击“图形”工具栏中的“单行文字”按钮,并在虚线框内输入“密封线(考生答题时不能越过此线)”。设置文字大小并居中显示。并通过右键菜单打开“单行文字”对话框,如图08所示。设置其属性,在“填充阴影”选项卡中将单行文字框填充为斜线。
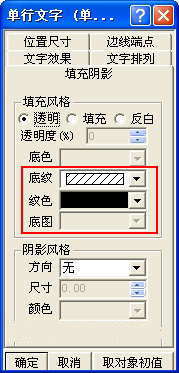
图08
同时,在“位置尺寸”对话框的“旋转”微调框中输入90,将该对象旋转。
(7)将上述方法制作出来的两个对象分别放页面的左边,调整其位置,使它们不越过版芯。同时,选择“直线”工具,按住Shift键,在阴影框的右边绘制一条竖线。使它们的效果如图09所示。
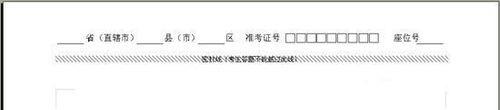
图09
现在,试卷的卷头制作就完成了。
三、保存为模板
试卷的卷头制作较为复杂一些,是不是我们每次制作试卷时,都要制作卷呢?我们知道,很多试卷头内容都是一样的,而金山文字2002为我们提供的自定义模板功能大大地方便了我们的操作。
在“文件”菜单下面选择“另存为”命令,则弹出一个“另存为”对话框,在“文件类型”下拉列表框中选择“WPS模板文件”,则文件列表会自动跳转到WPS的模板目录下面。
如图10所示,双击“自定义”目录,在文件名框中输入模板的名称,例如“试卷280-420”,点击“保存”按钮,这样,刚才的文件就保存为模板了。

图10
四、制作试卷
由于刚才我们将卷头保存为模板了,所以我们在制作试卷时,直接导入该模板就可以了。
在“文件”菜单下面选择“新建”命令,并在弹出的“新建”对话框中的“模板”列表框中,展开“自定义”一项,则可以看到我们曾经保存的“试卷280-420”模板。
双击“试卷280-420”即可导入该模板。
现在,你就可以直接输入试卷内容了。
WPS Office 2002提供了许多实用的功能,为国人的办公提供了便利,只要你认真的发掘,看似复杂的操作也可以轻松地实现。

