怎么在虚拟机安装软件(虚拟机软件安装教程)

永远经典的XP
#程序员干货站#最近闲来无事,想对线程注入、程序随即启动、窗口隐藏等进行C Shrap编程实现。因此需要反复启动电脑进行测试,操作较为繁琐,想起大学学习时期用过的虚拟机。长时间未用,特意发一篇文章,对虚拟机安装、操作系统安装做出说明。虚拟机安装操作系统选择经典XP系统,以此纪念曾经的经典、致敬逝去的青春。
虚拟机选择与安装
网上搜索了一下目前主流虚拟机产品选择较多,综合比较选择了WorkStation 15 PRO版本虚拟机。该虚拟机操作相对简单。下载安装文件点击可执行安装程序之后,傻瓜式安装即可完成虚拟机安装。安装成功会在桌面生成如下图标:
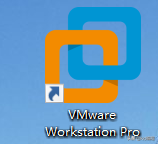
虚拟机桌面图标
双击该图标则会进入程序主页面,我们可以在程序主页面进行虚拟机的创建操作及虚拟机运行操作等。主窗口运行截图如下:
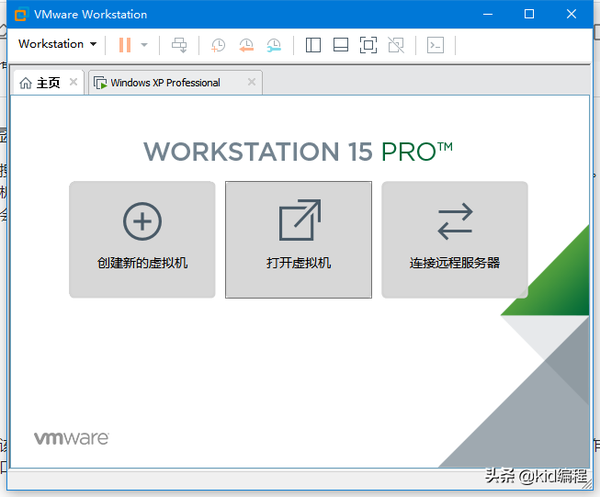
虚拟机运行主窗口
虚拟机运行主窗口如上图所示,如果未安装虚拟机则可点击创建虚拟机进行虚拟机的创建,软件会打开新建虚拟机向导窗口,直接选择典型安装即可创建虚拟机,然后点击下一步。
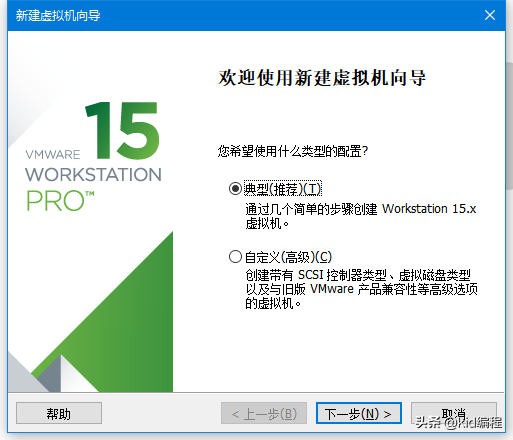
使用向导创建虚拟机
点击下一步之后进入操作系统安装页面,选择使用ISO安装文件进行安装。因此需要给出安装文件存储位置。本文所安装XP操作系统使用的是深度技术的安装版本。选择安装路径之后点击下一步将会进入虚拟机设置页面,主要完成虚拟机的存储路径及名称设计,窗口截图分别如下:
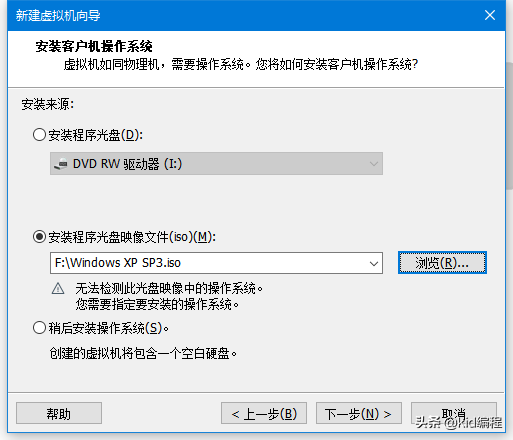
安装文件设置窗口
选择安装路径之后点击下一步将会进入虚拟机设置页面,主要完成虚拟机的存储路径及名称设计,运行页面截图如下:
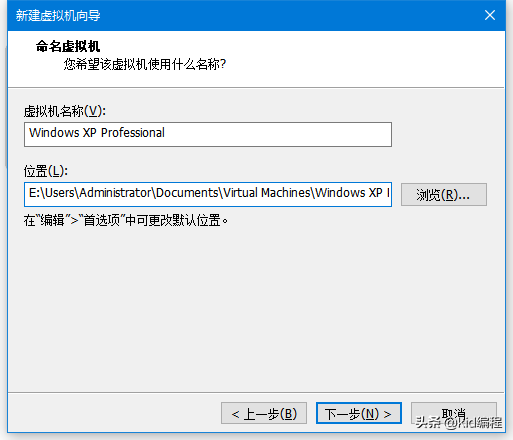
虚拟机设置窗口
完成以上两项设置之后点击下一步则可完成虚拟机安装的基础设置,在VMware左侧窗口会自动生成xp的标签页,其中绿色箭头为开启虚拟机操作按钮,设备部分给出了虚拟设备的详细信息。窗口截图如下所示:
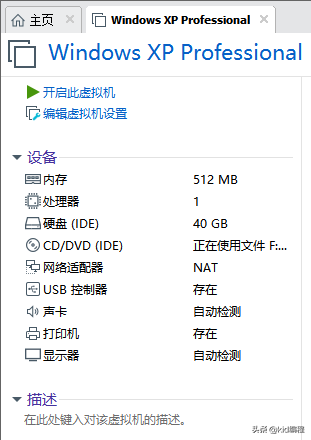
虚拟机基本信息
点击开启虚拟机按钮则进入操作系统安装页面,我们可以像安装物理操作系统一样完成windows XP操作系统的安装。安装页面截图如下:
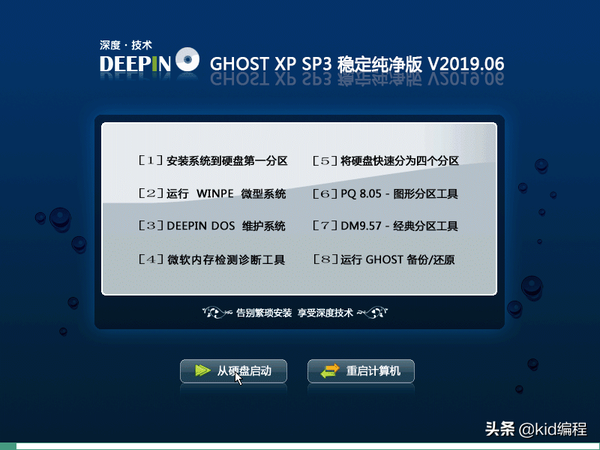
XP操作系统安装页面
可根据实际需要及情况分别选择不同操作类型执行操作系统安装操作,本文选择使用WINPE系统进行操作系统安装。点击运行WinPE进入WinPE系统页面,页面运行截图如下:
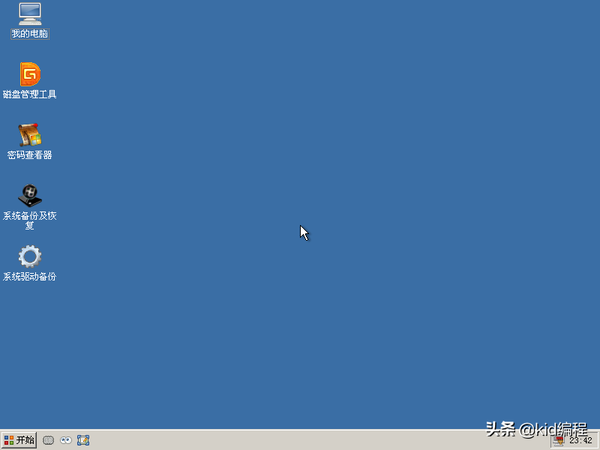
WinPE操作系统页面
进入WinPE操作系统页面之后,可首先点击磁盘管理工具对虚拟计算机磁盘进行分区与格式化操作,操作页面描述如下:

快速分区与格式化
本例自定义了两个分区,并设置了各分区的大小,点击确定之后即可完成分区与格式化操作。完成分区格式化之后可点击系统备份与恢复图标执行系统恢复操作,设置用于恢复的系统及恢复到的虚拟硬盘分区,执行恢复操作。如下图所示:

系统恢复
点击执行之后进入Ghost执行页面,将操作系统恢复到指定的磁盘分区中,操作页面截图如下:
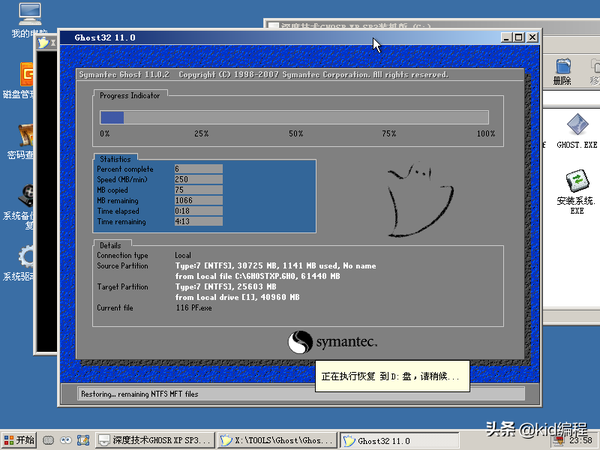
执行ghost操作页面
执行完成之后XP系统会自动重启,并进入配置页面深度技术提供驱动下载工具,自动完成XP所需各项驱动下载。驱动安装窗口如下:
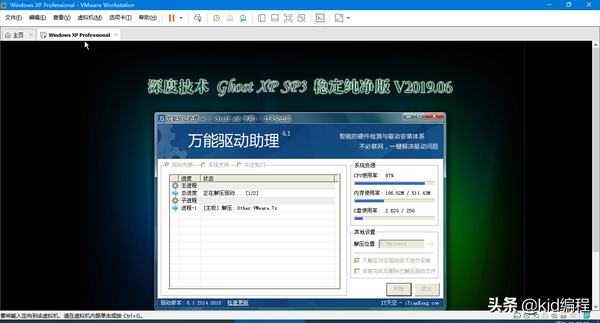
驱动安装界面
完成驱动下载之后系统重启时我们就可以看到经典的XP运行启动窗口。运行页面截图如下:
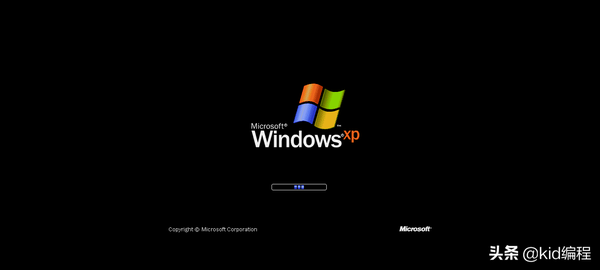
经典XP
进入系统则会显示当前操作系统基本信息,显示窗口如下截图所示:
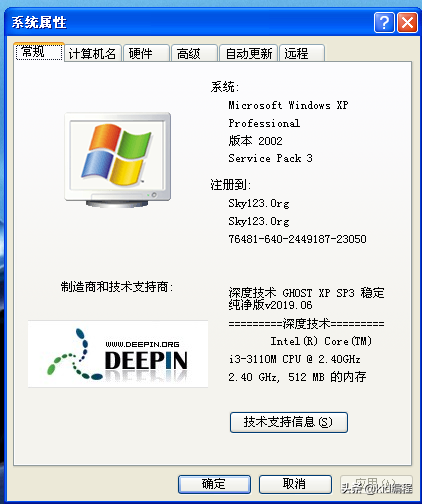
系统基本信息显示窗口
经典深度技术XP系统运行页面如下:

经典XP系统
以上完成了虚拟机软件及XP系统的安装,过程也不复杂,可以根据图示一步一步完成虚拟机的安装。从02第一次使用XP到15年开始使用win7。XP伴随自己走过了人生重要的10年,谨以此文纪念经典。有兴趣各位读者可以安装一下,如有问题可留言讨论。
本头条号长期关注编程资讯分享;编程课程、素材、代码分享及编程培训。如果您对以上方面有兴趣或代码错误、建议与意见,可以联系作者,共同探讨。期待大家关注!

