电脑如何安装安卓系统模拟器
这个方法目前可以模拟android1.5-3.0系统,从各种安卓系统的手机,到安卓系统的平板电脑都可以模拟,而且可以安装所有安卓程序,可以上网、登 QQ、听音乐等等。跟在手机和平板电脑上的操作和功能几乎一样。由于安装和设置比较复杂,特意为大家写个详细的安装教程,以windows XP为例。
工具/原料
java JDK 1.6
sdk模拟器
安装apk程序到手机或模拟器的工具:APK安装器
光盘映像文件制作/编辑/转换工具:UltraISO软碟通
步骤/方法
1
设置电脑系统的环境变量。在桌面【我的电脑】上点击鼠标右键,选择【属性】菜单,即打开了系统属性对话框。
在【高级】选项卡中,单击【环境变量】按钮,即打卡了环境变量的对话框。
在系统变量里面,新建一个系统变量:
变量名:JAVA_HOME
变量值:C:Program FilesJavajdk1.6.0_10
还要新建一个系统变量:(注意符号)
变量名:classpath
变量值:.;%JAVA_HOME%lib;
另外一个环境变量Path 默认已经有了,选中它,并点击【编辑】按钮,对其进行编辑。变量值里面,在原有的的前面加入这个值C:Program FilesJavajdk1.6.0_10bin;

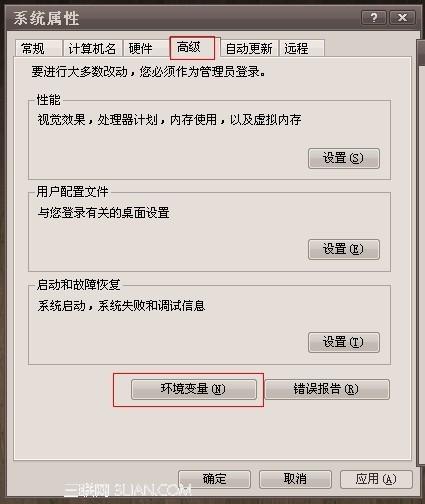
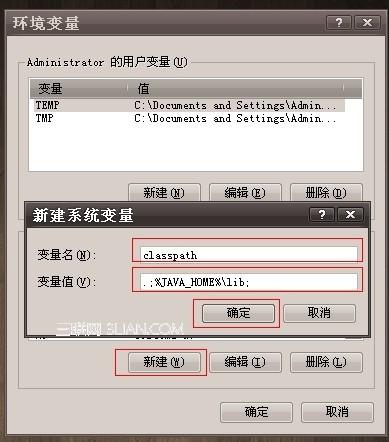
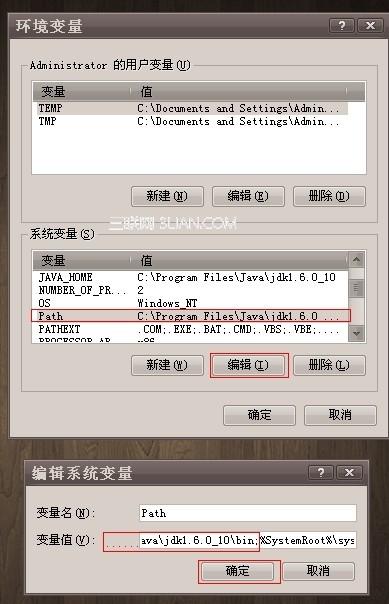
2
下载并安装java JDK 1.6。可以去网上搜索下载,可以在这个地址去下载:
http://www.java.net/download/jdk6/6u10/promoted/b28/binaries/jdk-6u10-rc-bin-b28-windows-i586-p-21_jul_2008.exe
文件下载完了如下:
然后安装这个它很简单,一步步安装过去就好了。

3
安装最新的sdk模拟器。
我在这里下载的:
http://dl.google.com/android/android-sdk_r05-windows.zip
下载并解压,不需要安装,直接放到一个可用空间比较大的磁盘,因为到时候里面还要装很多东西。比如我解压后放在D盘的。
打开这个文件夹,运行里面这个程序:SDK Setup.exe。
运行这个程序后,会打开几个窗口,不要去管它。
程序自动连接到google的服务器检查可用的包裹,这里需要几十秒到几分钟,请等待。
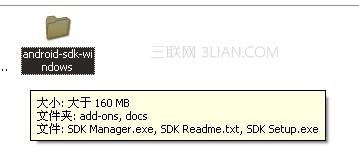

4
下载和安装模拟器的安卓系统版本。
如果你看到一条关于SSL的错误信息,点击【Settings】标签(在SDK and AVD Manager窗口左边)。然后把Force https://……前面的勾去掉,点确定。
然后重新选择左边的【installed packages】标签。
左边列出来的这些,就是安卓的各个系统版本的模拟程序,我这里因为已经下载了很多,所以有很多。你那里没有的话那么多,或者没有你想要的版本的话,请点击【update all】按钮,来进行升级。
我这里几乎都下载完了,所以全部是绿色的勾,如果是问号,不用管它,选中右边的【Accept All】,并单击【Install】按钮,就会自动下载并安装。
这个过程有点长,需要几十分钟,甚至几十个小时,取决于你的网速和下载版本的多少。下载一段时间了,不想下载了,可以点【Cancel】取消下载和安装,接着点【Close】关闭下载安装窗口。
回到【installed packages】标签,可以查看到你安装了哪些版本,比如我这里安装了1.5,1.6,2.1,2.2,2.3.1,2.3.3,3.0版本,除了3.0版本是模拟的安卓平板电脑系统之外,其他的较低的版本都是模拟的安卓手机系统。
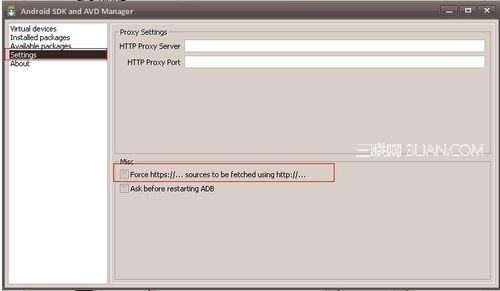
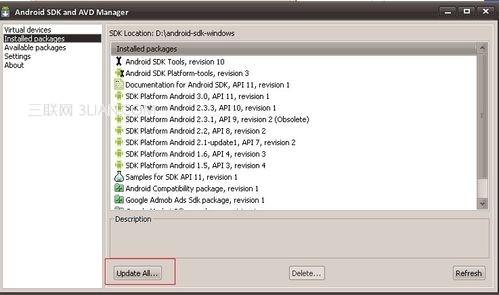


5
创建设置模拟器。
点击左侧【Virtual Devices(虚拟设备)】标签。这里来创建和设置模拟器。可以创建多个模拟器。也对可以对其编辑和删除。
我演示一下创建一个模拟器,先点击右侧的【NEW】按钮,表情新建一个模拟器,然后在如下设置参数。在Name里输入你模拟器的名字,最好用英文或数字。在 Target中选择安卓系统的版本,你下载了哪些版本的,这里就可以选择哪些版本。在Size里设置SD卡的大小,SD卡就相当于手机中插的内存卡,可以把各种文件和程序放进去,它是个镜像文件,比如我这里设置的1G,即1024M。在Built-in中选择模拟器的屏幕大小,大家最好选择第一个选项,也就是前面带有Default的默认选项。最后点击最下方的【Create AVD】按钮完成创建模拟器,因为我这里输入的Name不对,所以点击不了。
6
运行模拟器。以android2.2为例。
选中你创建的模拟器,然后点击【Start】运行它。比如我这里来运行2.2版本的。
在弹出来的窗口,直接点【Launch】就好了。
稍等几秒钟,模拟器就弹出来了,相继出现两个等待画面,此段时间可能需要等待几分钟,特别是第一次进入模拟器的时候。
等待一会儿,Android的home screen出现了!你可以用鼠标点进行操作,比如拖动解锁,需要注意的是你不需要双击来打开应用。左边的模拟键盘可以用鼠标点击操作,打字也可以用电脑的键盘进行操作。
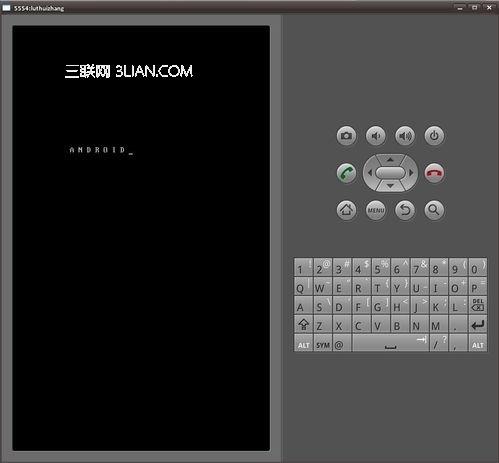
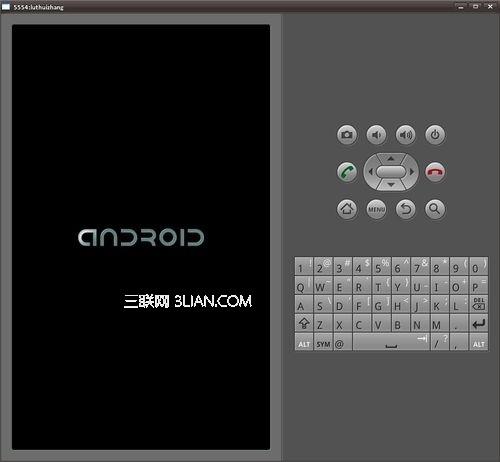
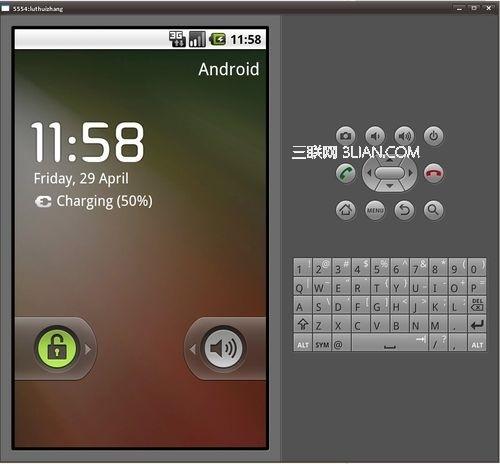
7
设置操作界面的语言(英语特别好的可以省略)。
由于默认是英语的操作界面,我们首先为了方便,可以改变语言设置,先拖动解锁。
打开主菜单,进入【Settings(设置)】菜单,像手机一样操作,网上拖动屏幕,选择【Language & Keyboard(语言和键盘)】菜单:
选择最上面的那个菜单【Select Language(选择语言)】,进行设置语言。
同样把屏幕网上拖动,知道最后出现【中文(简体)】的选项,然后选择它,你的“手机”就变成了中文界面了,可能主菜单还没有变成中文的,下次启动就成中文的了。
可以点击右边模拟键盘上像个房子的图标,表示回到主画面。
以后的操作大家就很熟悉了,可以进行其他设置,可以用浏览器就行上网,下载文件和软件。可以对桌面进行各种管理等等。
直接打开浏览器就跳到谷歌搜索(中国网站)首页,这是浏览器默认的主页,可以进行输入网址和搜索的方式进行网络访问。不需任何设置即可上网。可以去网上下载软件
跟用安卓手机一样操作,大家可以多多试试。
可以下载并使用QQ:同样后台可以运行程序,跟手机一样操作。
3.0的系统跟平板电脑操作也一样:
需要注意的是,这个版本没有单独的模拟键盘,打字的时候可以用电脑键盘。
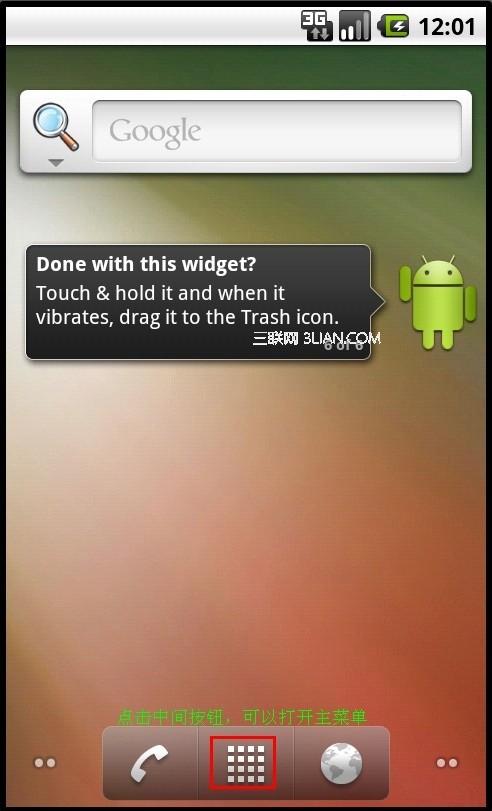
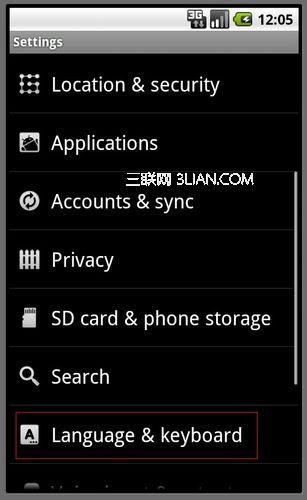
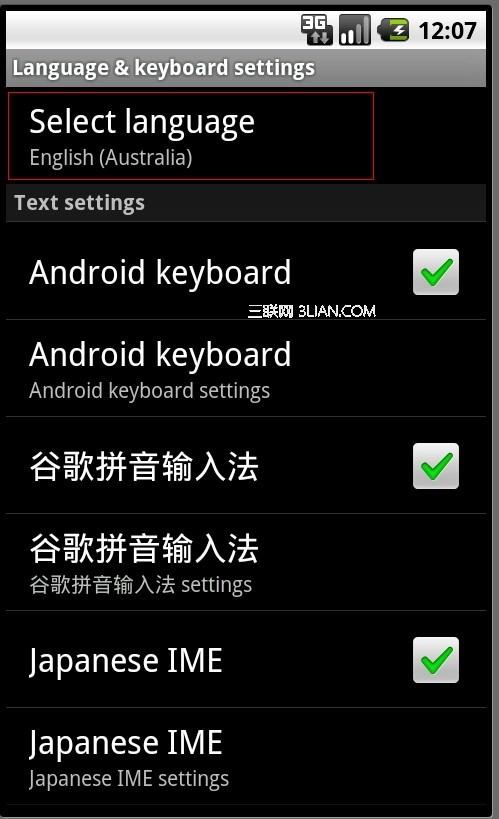

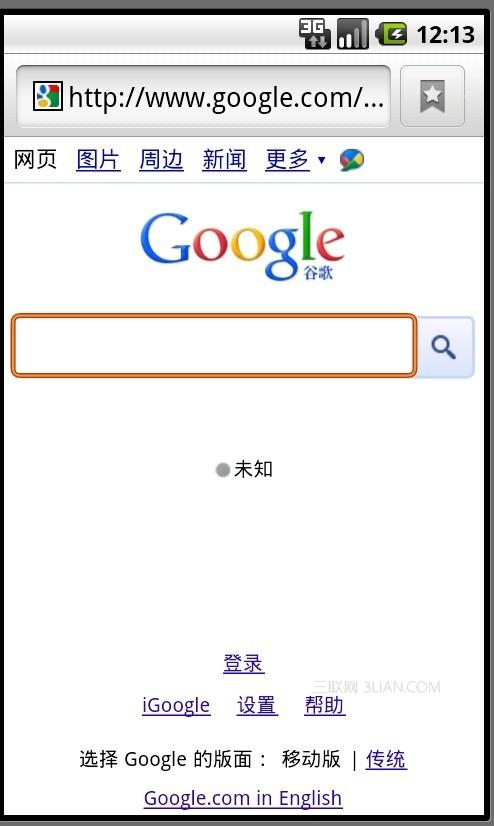
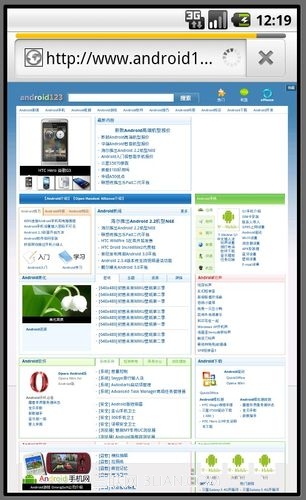
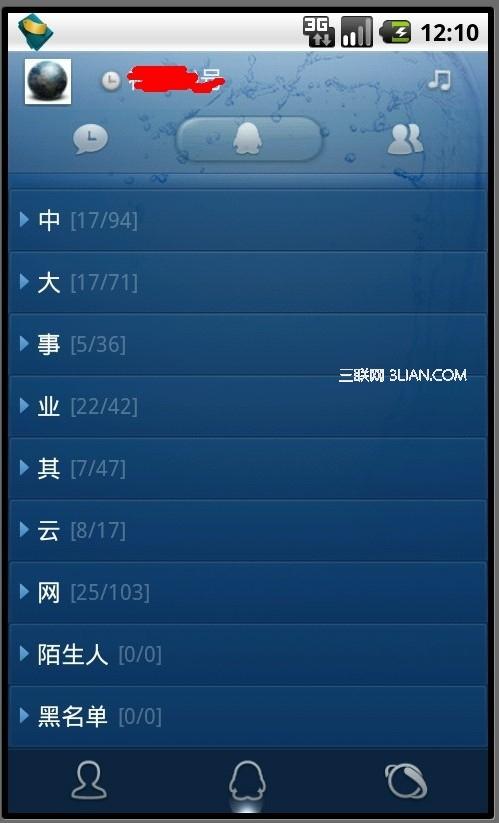

8
给模拟器安装软件。
除了可以用模拟器上网下载软件安装之外,还可以用专门的APK安装器,进行安装软件。
这款工具可以给连接电脑的安卓系统手机安装程序,也可以给模拟器安装程序。先去下载,它是个绿色软件,直接打开即可。
比如可以在这里下载2.3版本的:
http://www.crsky.com/soft/16759.html
打开之后,点击右侧【刷新设备列表】,上方就会出现一个模拟器,选中它。在点击上面【选择APK文件】按钮,选择你下载的APK程序文件,点击【开始安装】。有的安装较快,有的稍微慢点。
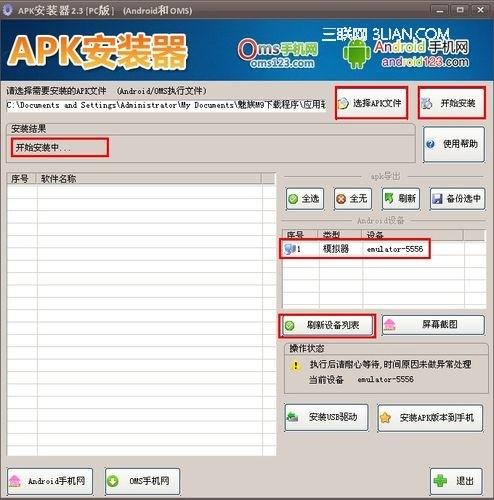
9
管理SD卡。之前设置了SD卡,这个SD卡是虚拟的,用的光盘镜像文件,大小之前设置了的,我这里设置的1024M,还记得吗。它的位置在电脑中这里:
C:Documents and SettingsAdministrator.androidavdluthui.avdsdcard.img
Administrator是你电脑的用户名,如果不是这个用户名,请改。
luthui.avd是你创建的模拟器的AVD名称,请改成自己的。
找到sdcard.img文件就可随意读写文件了,需要用光盘映像文件制作/编辑/转换工具,进行文件的管理,我一般用ultraiso工具。可以到这里下载并安装:
http://www.crsky.com/soft/1134.html
打开这个工具之后,打开上面那个光盘镜像文件sdcard.img,然后进行管理。把电脑里的文件和程序复制进去,也可以删除、移动、建立文件和文件夹等操作。
文档整理完之后,请保存,再关闭。而且保存的时候,需要先关闭模拟器。
如果你无法查看SD卡或模拟器的文件,可以通过手机上网的方式,下载并安装一个文件管理器。比如我用的是双文件管理器Dual File Manager。
你可以通过手机自带浏览器打开网页,搜索下载,也可以在电脑的浏览器上找好下载万网,然后直接在手机中输入这个网址进行下载:
http://www.ggdown.com/view/3479.html进去下载,然后安装这个文件。
打开文件管理器,就可以管理你模拟器和SD卡的文件。
我在镜像文件里面,复制了很多文件和软件进去,那么在这个文件管理器中,可以尽情的安装。
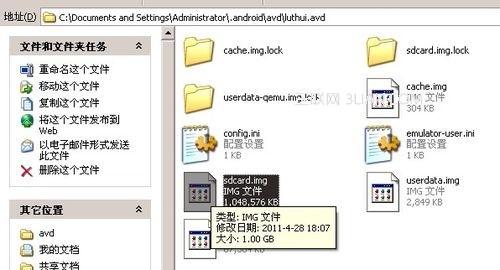



注意事项
各个过程可能有点慢,请耐心等待
