教你怎样对word文档进行排版
在对一些长文章的排版里面,很头疼的是重复劳动、自动化程度不高的问题,其实这些重复劳动是没有必要的,用Word都可以解决这些问题。现在,只要阅读完下面教程并加以适当的练习,以后每次排版长文章或者有排版格式要求,有目录、注解等补充内容的文档,你很快就能把它们搞定。
一、样式的排版
- 01
Word 2007中对样式操作的地方。可以在Word 2007自带的样式编辑器里面对样式进行新建、修改和删除。在Word 2007里面,对样式的操作主要是集中在下图所列的位置上,在“样式窗口”里,下面有三个按钮:新建样式、检查样式和管理样式,在论文排版的时候,一般最多只用到第一个。
- 02
从格式生成样式。

- 03
对样式的操作。在任何一个样式上右击,可以有下图所示的菜单出现。可以看到,能够对样式进行修改、同时可以选择所有应用这个样式的文字。

- 04
对样式的修改。点击修改之后,会出现下图的窗口,正如之前指出的,样式是格式的集合,我们可以在左下角的格式修改框中修改这个样式中包含的所有格式,包括字体格式、段落格式等。

二、目录排版
- 01
样式管理器。在一个新建的空白文档中,自然有“标题1”“标题2”“标题3”三种样式,当打开下图所示的样式管理器,就会发现从标题4到标题9,目录1到目录9的样式,叫做“题注”的样式等等。不过后面这些样式在你不用的时候会隐藏起来。

- 02
插入目录的方法。在文档中插入目录的方法,如下图所示。

- 03
插入目录窗口。在如下图所示的弹出的新窗口中,可以做一些对目录的修改。可以选择目录中没有页码、或者页码对齐方式以及从项目到页码之间用什么符号来连接。
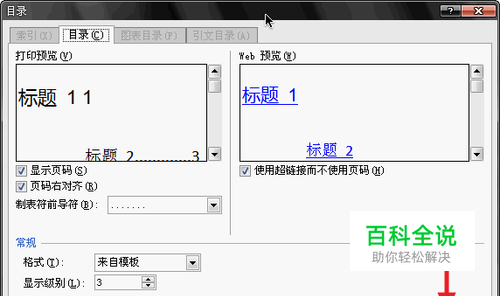
- 04
目录选项。点击上图的“选项”按钮,可以选择用哪些样式来生成哪个级别的目录,如下图所示,在图中所示的是标题1-3分别为1-3级目录,如果没有目录级别则不出现在目录中。

- 05
修改目录样式。点击步骤3图中的“修改”按钮,可以修改目录1-9的样式,也就是其呈现的方式。

三、章节自动编号的排版
- 01
新增多级列表。在“多级列表”中,点选“定义新多级列表”,如下图所示。

- 02
修改多级列表。然后可以在下图中,修改编号格式,将第一级改为“第1章”,注意里面的1应该是有灰色底纹的。然后点击下面的“更多”,在右边新出现的几个选项中,将多级列表的第一级和“标题1”样式链接。同时选择在库中的级别为1。依次类推,将2级和3级列表和“标题2”“标题3”的样式链接,库中的级别分别为2和3。缩进和对齐都按照论文要求设为0厘米。 然后按照格式要求,修改标题1-3的格式,包括字体和段落。
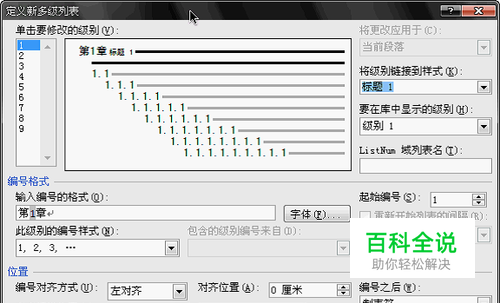
- 03
自动编号示例。以后写文章,就可以只写章节的名字而不是编号了,比如第一章 引言,就只需要键入“引言”,然后使其为标题1的样式就行,如下图所示。
四、插入图片和表格的排版
- 01
插入题注。在文章中插入一个图片,然后右击图片,如下图所示。选择“插入题注”,如果没有“图”或者“表”的话就新建一个。取消“题注中不包括标签”。

- 02
题注设置。在“编号”选项中勾选“包含章节号”,如果你是采用前面所说的章节自动编号方式的话,出来的图或者表的题注就是“图1-1”或者“图1.1-1”。

- 03
插入图表目录。如果有表的话,需要插入一个表目录。直接在“引用”-“题注”-“插入图表目录”,这个时候会给你选择是对哪个标签生成目录。
- 04
图表目录设置。如果选图的话就把所有用“图”这个标签的“东西”名字及其所在位置抓成目录,如下图所示。 其设置与普通目录相同。
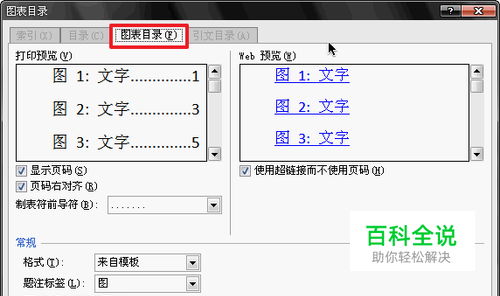
- 05
嵌入式图片混排对齐。我们经常遇到的问题是,在嵌入式图片同文字在一段的时候,图片的下缘不会和文字的下缘对齐。要想对齐的话,可以选中这幅图片,然后打开字体格式设置,“字符间距”选项卡中,位置选择“降低”,磅值稍作调整即可,如下图所示。
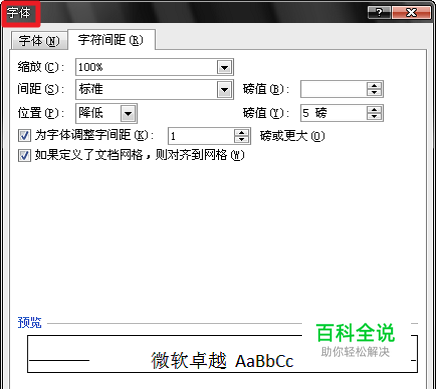
五、页码混编的排版
- 01
插入分节符。在“页面布局”——“分隔符”中可以插入分节符,有四种分节符,如下图所示,说明很清楚,如果要每一章都从右边开始的话,可以在每章前插入“奇数页分节符”。
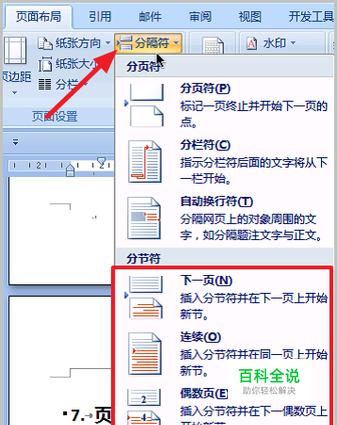
- 02
显示编辑标记。插入后,选择“显示编辑标记”,如下图所示。
- 03
分节符。进行完上面的操作后,就能看到页面中出现一个分节符,如下图所示。说明分节符前后的文档已被分成两节。
- 04
设置页码格式。因此,在目录前一页插入一个分节符,在目录前页面页脚的页码设置中,设置为罗马字母。
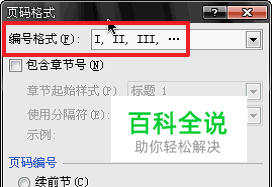
- 05
取消对前一个页脚的链接。然后在目录后第一页页脚的设置中,取消“链接到前一个页脚”,然后再设置页码格式为阿拉伯数字,重新编码即可。
六、页眉的排版
- 01
插入域代码。有时候我们喜欢在页眉上加入比如“第1章 文献综述”等字样,只需要编辑页眉,然后选择“插入”-“文档部件”-“域”。
- 02
域代码设置。然后选styleRef域命令,样式名为标题1,勾选“插入段落编号”就可以了。


