使用美图秀秀制作幻影图片
相对技术高端的PS来说,美图秀秀操作更亲民。今天,小编带来了美图秀秀幻影教程,教大家怎么做幻影效果,很有意思哦!有的朋友可能会问:什么是幻影?来看看下面的教程就知道咯!
美图秀秀幻影教程如下,大家要认真看哦~
1、单击主界面上的“打开一张图片”:

2、选择要打开的素材文件后,单击“打开”:
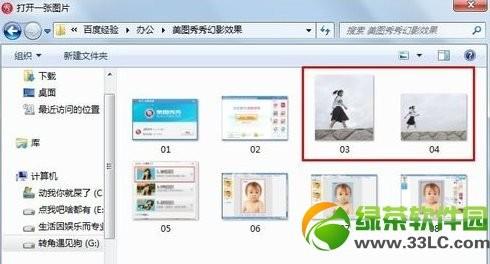
3、单击“抠图笔”:
4、选择“自动抠图”:

5、在主体人物上画直线,选取主体人物,然后单击“完成抠图”:
完成了美图秀秀幻影教程的第一部分,我们继续往下看吧!
6、稍微调整下透明度:

7、单击主界面上的“打开”,选取要打开的第二个素材后,单击“打开”;

在弹出的新窗口上单击“保存”;

选择保存的格式为“*.png”,确认文件名和保存位置之后,单击“保存”:

8、在新打开的素材上右击,选择“插入一张图片”:

美图秀秀幻影教程快进入重要步骤啦,那就是打造幻影效果咯~
9、找到并双击刚才保存的第一张素材文件:

10、拖拽大小,并调整透明度:

11、单击右上角的“保存与分享”,然后确定保存的文件格式,文件名后,单击“保存”:

12、效果图如下:

好了,经过以上步骤,美图秀秀幻影教程就结束了
赞 (0)

