天翼校园客户端破解版使用方法教程详情介绍
天翼校园客户端怎么用呢?天翼校园客户端为用户提供“无处不在”的网络接入能力,并通过急成简便实用的多种应用带给用户“无所不能”的应感知;具体天翼校园客户端破解版使用方法,我们一起来了解一下吧,希望会对大家有所帮助的哦。
天翼校园客户端破解版使用方法:
1.我是用的WIN7系统设置的,但是XP和VISTA应该也是可以的,只不过位置有些区别,但是本质还是一样的,各位自个儿琢磨,首先第一步是安装好“天翼校园客户端”,当然这句算废话,很多人已经装上了~装好后,在连接方式,或者正规的来说,是“网络适配器”里面会多一个“Vnet_PPPoE”的连接。
2.首先打开“网络与共享中心”,打开的方法有两种,
一是点右下角的网络连接图标,然后最下面有“打开网络与共享中心”
破解校园宽带客户端,使用WIFI热点
第二种方法是点左下角的“开始”,然后选择“控制面板”(说个废话,我的控制面板使用的破解主题,不要纳闷儿怎么不一样的~),打开控制面板之后,为了方面寻找,可以点一下右上角的显示方式,改成“大图标”或者“小图标”,然后在菜单中找到“网络与共享中心”。
3.打开“网络与共享中心”,然后点左边的“更改适配器设置”
破解校园宽带客户端,使用WIFI热点
一般安装了“天翼客户端”的,都有一个“Vnet_PPPoE”这样的连接适配器,右击“Vnet_PPPoE”,点属性
点开“Vnet_PPPoE”的属性之后,选择“选项”,然后在“拨号选项里面”,将“连接时显示进度”和“提示名称、密码和证书等”勾上,下面的重拨选项,象征性的选一下,我把“重拨次数”和“重拨间隔”都是设置成了3秒,下面的“断线重拨”,不打钩也没关系。
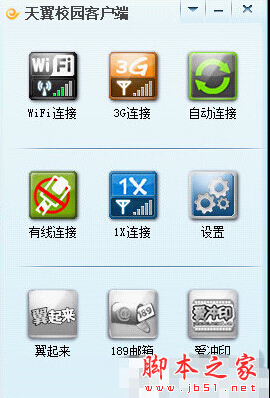
4.在“Vnet_PPPoE”属性里面,点到“安全”选项,将“质询握手身份协议(CHAP)(C)”的勾去掉,完了之后点确定。
5.再次右击“Vnet_PPPoE”,选择“创建快捷方式(s)”,然后桌面上就有一个“Vnet_PPPoE—快捷方式”的图标了
6.然后双击打开“Vnet_PPPoE”的宽带连接,这个步骤尤为重要,在输入的账号前面加上“^~2”这三个字符(如果“^”打出来是“……”,请在大写状态下输入:打开大写功能,同时按住Shift+6即可)。然后在下面输入密码,即可连接。一般都是动态密码,每次照样需要输入密码的。
7.接下来是建立WIFI热点了,我用的是最新的魔方,在WIN7系统和WIN8系统里面,可以选择这个软件,百度“WIN7之家”,即可下载,我之所以强调最新,因为新版魔方,是个大的改变,优化了很多,更加的UI了。
8.现在打开魔方,点一下“功能大全”,默认是“按功能分类”,在左边的功能导航里面选择“网络”,然后再打开的功能里面选择“魔方WIFI助手”,顺便右击添加到桌面快捷方式,方便以后使用。
打开“魔方WIFI助手”,加载无线驱动可能需要一点时间,密码需要8为数字或者字母以上,然后SSID,也就是你的路由器的名字,你不能够使用中文,只能够英文、数字以及一些字符。最重要的是下面的联网方式,要选择“Vnet_PPPoE”。我开头就贴上了我使用的截图。然后,同学们就可以使用自己建立的WIFI热点了!
