VMware虚拟机安装centos7使用xshell连接访问的具体操作步骤
我们在VMware虚拟机安装centos7过程中会需要使用xshell连接访问,这样就可以方便操作测试,因为在虚拟机上总是会和主机切换鼠标,而且也不能粘贴复制,所以使用xshell连接虚拟机中的centos连接。下面小编就会和大家分享一下具体的操作步骤。
步骤一:设置系统的网络配置类型
1.首先打开虚拟机,选择安装好的系统,点击下图所示“编辑虚拟机设置”选项:

2. 然后就进入了虚拟机设置界面,如下图所示,点击箭头所指的“网络适配器”选项:
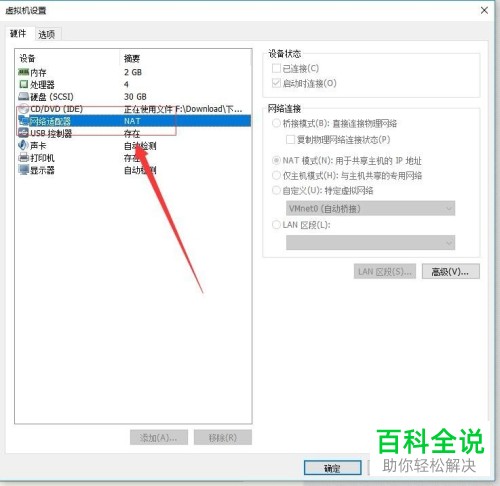
3. 在网络适配器选项右侧板块可以看到有NAT模式一栏,选择该模式即可,点击页面最下方确定完成:

4. 这边有些人也会选择“自定义——VM net 8(NAT模式)”,点击确定完成,如下图所示,小编认为测试一下应该远程的都可以连接上:

5. 最后即可完成,进入下面第二步骤。
步骤二:查看虚拟机中的网段
1. 第一步先打开虚拟机,在下图界面找到编辑栏,点击出现下拉界面,选择“虚拟网络编辑器”选项即可:

2. 然后就进入了虚拟机网络配置界面,如下图所示:
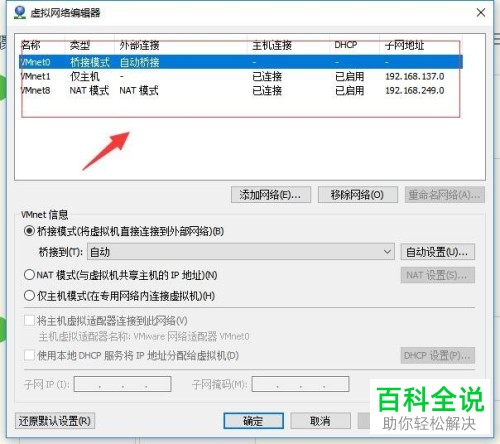
3. 在下图界面,找到箭头所指的“VM net 8”选项,选中即可:

4. 在接下来的VM net信息界面找到“子网ip”选项,记住界面出现的IP地址即可:

5. 接着在下图界面选择“NAT设置”,进入具体的设置界面,一般都是跟下图差不多的,具体的根据自己的IP地址来修改即可,注意的是需要在同一个IP段:

6. 完成即可,接着进入下面的第三步骤。
步骤三:设置系统中的静态IP
1. 第一步先进入系统,打开终端,如下图所示:
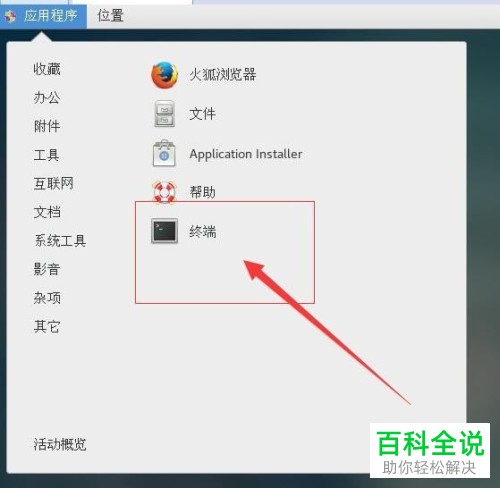
2. 然后在终端下图红色箭头所指的地方输入:ip addr,回车,就可以看到下图界面了:

3. 然后根据自己的IP地址进行修改输入下面命令:
先输入[root@localhost ~]# cd /etc/sysconfig/network-scripts/,然后按住回车,再输入[root@localhost network-scripts]# ls,再次回车,如下图所示:
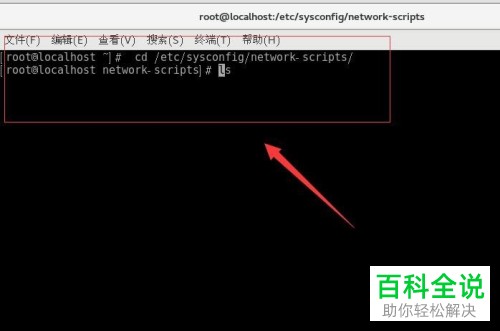
4.这时在下图界面找到箭头所指的第一个文件的名字,用它打开配置:

5. 再在终端输入:[root@localhost ~]# vi ifcfg-ens33(系统文件名称根据上面图片中显示的名称来输入,不一定就是这个名字),如下图所示:

6. 按住回车键,就可以进入下图所示的ens33文件界面:
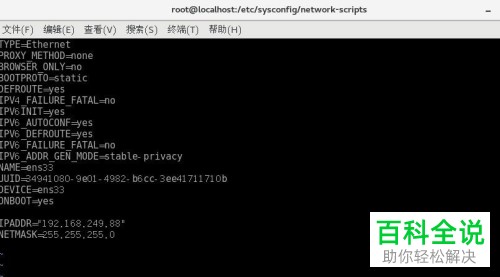
7.然后在下图界面找到ONBOOT=no并且进行修改,改为ONBOOT=yes:

8. 继续在该界面找到“BOOTPROTO=dhcp”并进行修改,改为“BOOTPROTO=static”static(这是静态地址的意思):
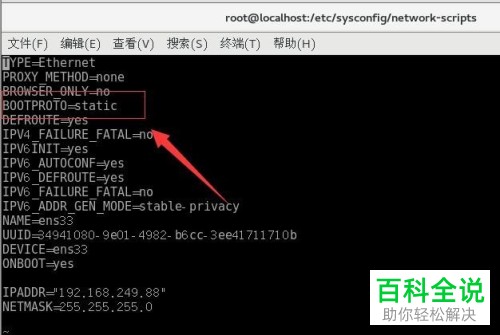
9. 继续在该界面的末尾添加上固定IP地址以及子网掩码(IP地址、DNS、默认网关以及子网掩码需要跟之前设置的在同一IP段内),具体见下:
IPADDR=192.168.249.88
NETMASK=255.255.255.0
PREFIX=24
GATEWAY=192.168.249.2
DNS1=114.114.114.114
):

10.这边来看一下具体的修改步骤:首先把鼠标光标移到需要修改的地方,然后按小写字母“i”进入编辑模式,接着按住“Esc”退出当前的编辑模式,继续按住shift+w+q,这时会在终端出现“entering ex mode.....”,在下面那行的冒号后面继续输入:wq,按住回车键选择退出,如下图所示:
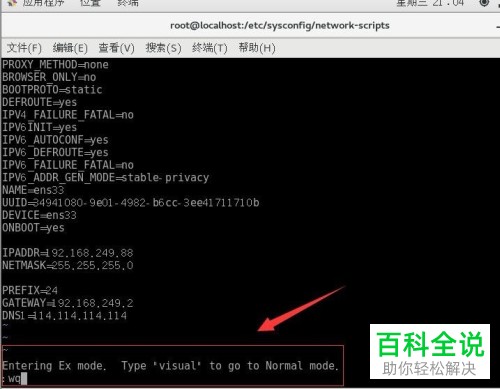
11. 以上就可以完成系统中的静态IP设置了,下面就可以进行虚拟机的IP地址的配置了。
步骤四:配置虚拟机的IP
1. 第一步先在下图所示界面右下角找到“网络显示图标”,点击:

2. 然后点击选择弹出框的“打开网络与共享中心”,如下图所示:

3.接着可以看到弹出下图“网络状态”界面,在这个界面找到“更改适配器设置”选项即可:

4. 然后就可以进入下图所示网络连接界面,选择箭头所指的“VMware Network Adapter VMnet8”:

5. 然后右击,会出现下图的对话框,选中“属性”即可:

6. 继续在VMware Network Adapter VMnet8属性中,找到“Internet 协议版本4(TCP/IPv4)”选项,点击,再选择下图下面的红色箭头所指的“属性”即可:

7.这时就进入了IP地址设置界面,如下图所示:(备注:下图中的ip地址设置要跟步骤三设置的IP地址不一样,是为了防止冲突不能访问,但是需要注意的是这个需要在同一个IP段内)

8. 最后完成,点击确定退出即可:
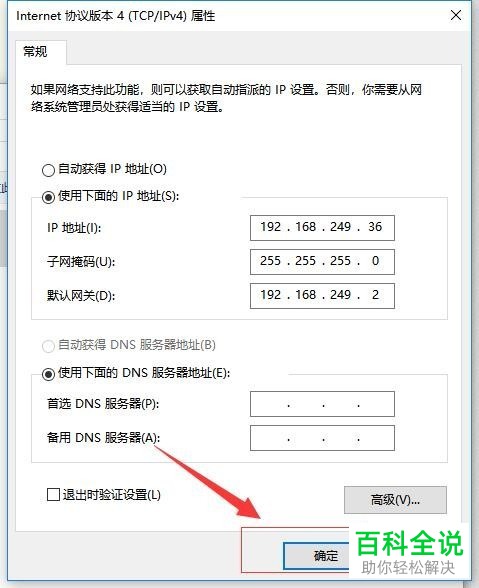
9. 完成设置,接着看下面的第五步骤。
步骤五:xshell连接Linux
1. 首先打开上面安装好的xshell,新建一个会话,在下图所示红色框出的主机位置输入上面我们在centos设置好的IP地址(可以看一下上面第三步骤的IP地址),最后点击“连接”即可:

2. 然后会跳出下图所示的对话框,输入登陆的用户名,点击确定即可完成:

3. 这时还会跳出下图所示身份验证的对话框,在里面输入登录的用户名(即安装系统时设置好的账户密码),最后点击确定即可完成:

4. 等待系统连接上centos系统即可成连接,如下图所示:
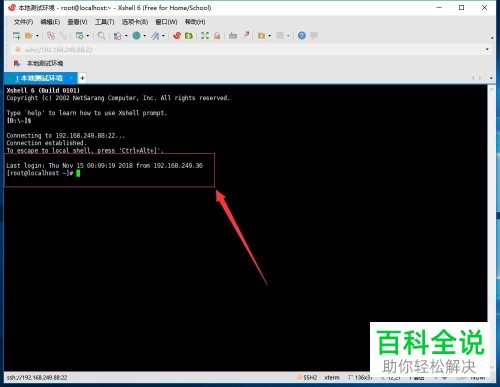
5. 以上就是VMware虚拟机安装centos7使用xshell连接访问的具体操作步骤分享过程。
