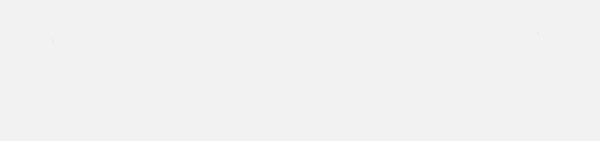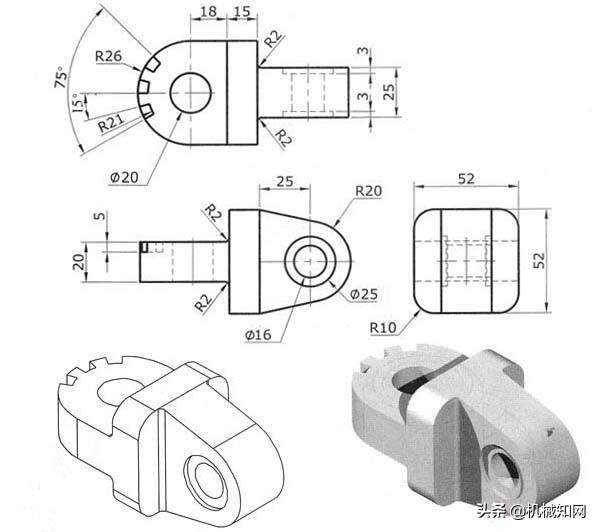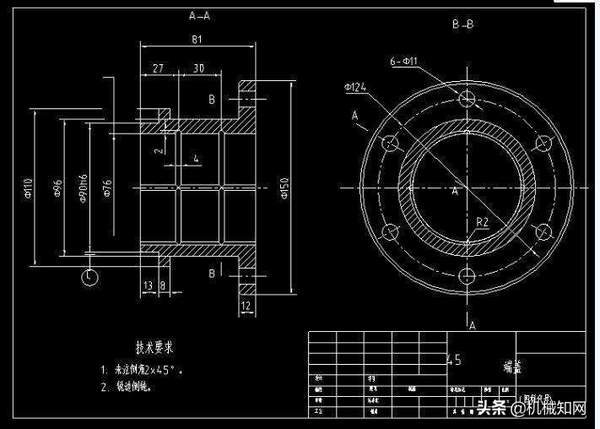cad常用快捷键大全图片(cad绘图常用快捷键)
在CAD制图过程中,使用快捷指令可以提高速度和效率,把这些指令活学活用,会给我们的绘图工作带来意想不到的效果。然而CAD的绘图命令多达数百条,要将这些指令全部掌握,不但烦琐,而且没有必要。
实践证明使用AUTO CAD提高绘图速度和效率的方法有使用样板图、用好当前点、块与属性,巧妙使用命令的组合。下面就通过以下技巧充分体验到这些功能的魅力所在。
一、样板图
样板图是绘制一幅新图形时,用来给这个新图形建立一个作图环境的一个样本。其中包括层,每一层的线形,颜色,标注时字的大小,字的纵横比,箭头大小,绘图范围等一些限制设置。样板图中甚至还可以包含一些通用的图形,如图框,标题栏,粗糙度符号等,凡是公用的参数,图形等都可以放在样板图中。这样便于各个使用该样板图的图形共享。做一个合适的样板图上作图,可以带来以下好处:
(1)不需重复设置
各种图形的共同参数是很多的,如箭头大小、字的高低、图层颜色等。如果不使用样板图,每一个图形我们都要进行设置。如果使用样板图我们只需要设置一次,这样我们节省大量的作图时间。并且可以实现作图的标准化。
(2)样板图本身是一个利用率极高的图库
你可以将经常使用的符号,例如:粗糙度符号、设计基准符号、 螺钉螺帽符号等做成块放在样板图里单独存储,在需要时可以非常方便地调出,插入到所需要的位置即可。还可以将本厂中的常用的或系列化的零件图放到样板图 中,便于今后调用。因此绘图时间越长,样板图中保留的图块越多,今后绘图的速度就会越快。
(3)在样板图中设定有层,并规定每一层的使用范围
这样就可以保证每一个使用该样板图的线型和颜色一致,能够保证使用大型绘图机时多张图纸同时输出,保证所有图形图幅大小,字体的大小等一致,并可以节约图纸,便于图纸管理等。
二、命令组合应用
在长期使用Auto cad的过程中,对于各种命令熟练使用的基础上,可以发现,有几组命令组合使用可以方便地减少命令转换的麻烦。
(1)offset与Trim命令的组合使用
在绘图过程中,可以毫不夸张地说,如果你能够熟练掌握这两个命令的组合使用,那么,一般绘图你就可以顺利完成。
在使用的过程中,首先是绘制出设计基准,随后就使用Offset命令。再用Trim剪裁。这样你可以省去大量的坐标输入。先不要管画长了或是画短一类的事:
第一步工作是根据图纸的需要Offset上应该有的图素,生成基本图样。
第二步工作才是用Trim命令剪切掉所有多余的线或弧。这就象是编织工作,编织完基本图形,最后的工作是修剪多余的材料,以期得到完整利落的最后样品。
(2)Scale:可以改变现存实体的大小
虽然它的使用方法与Rotate命令十分相似,但是它与Rotate命令相比,给人的感觉是全新的。例如,在绘制图素某一部分的放大图时,先使用copy命令将该部分拷贝到空白位置处,然后用Trim 命令修剪掉多余的部分,再使用Scale命令直接放大即可。在Scale放大系数中还有Reference选项,合理利用该选项你可以做到:
1)使用绝对长度缩放实体
例如,某实体的一边的当前长度为4.8个绘图单位,现在要把它放大到7.5个单位长。通常的做法是算出相对的缩放因子为 1.5625,再输入值来放大实体。使用“Reference” 或者是“R”选择项来指明当前长度为4.8,再根据要求添入新的长度为7.5即可。另外还可以指定需缩放线的两个端点来显示参考长度,然后再指明所需的新长度。
2)整个图形的重新缩放
如果用户觉得原来选用的绘图单位不合适,就可以使用该命令来选中图中所有的实体(窗口选择),然后使用“Reference”项,指定已知长度实体的两个端点,再指明要求的新长度,于是图内的所有实体将按要求重新缩放。
(3)当前点及Ucs当前点即绘图到当前时的最后一个点
当前点的使用实际上与相对坐标密切相关。在绘图过程中,计算点的坐标十分麻烦,并且容易出错,甚至根本就无法根据给出的条件算出其绝对坐标来。图纸上的标注实际上就是相对标注的。如果将当前点移到标注的一端,确定另一端的位置就可以直接利用图纸尺寸,使用相对坐标了。
移动当前点的方法十分简单,就是使用Line命令在”From”提示下,采用目标捕捉将当前点移动到标注线的已知端,在随后的”To”的状态下回车。当前点就移过来了。随后可以使用其它命令。你还可以使用Ucs即用户坐标,将用户坐标原点移动到标注的已知端,确定另外一端就可以直接使用绝对坐标了。
三、块与属性
块是用来组合成复杂图形的一种简洁方便的实体,它被Auto cad当作是单一的对象来处理。下面来看块的重要功能:建立图库。
利用块的性质,可以将当前图形中的一组对象,或者以前某个独立的图形定义一个块,也可以将常用的图素作成块,存放在样板图里。这样,实际上是建立了用户自己的“零件”库。绘制其它的图形时可以直接调用。甚至我们可以使用块将一些较小的细节图做块,按照“拼积木“的方式构成一张整图。经常用到的图形可以一次完成而不必重复制作。这大大地加快了绘图速度。
四、CAD常用命令集锦
1、CAD是由很多命令组成,命令的执行方式多种多样,基本上有两种,一种是先输入命令(或选择命令按钮)再执行操作,另外一种是先选择,然后在执行命令。有许多命令这两种操作都是可以的。
例:删除一个物体的时候可以先选择删除命令,然后再选择物体,也可以先把物体选中再选择删除命令,两种操作的结果都是一样的。(键盘输入E 空格 选择物体 空格或者选择物体 输入E 空格,结果都是一样的)
2、透明命令。大部分命令执行的过程是单一的,也就是说在执行的过程中只能执行完,或者中途取消。但也有些命令是在一个命令的执行过程中可以执行另外一个命令,也就是说A命令执行的过程中可以执行B命令,B命令执行完后,继续执行A命令,直至结束。这样的命令叫“透明命令”
3、选择物体的方式。有两种一种是从左上到右下选择,一种是从右下到左上选择,两种方式的选择结果是不同的,第一种:左上到右下;只能选择到被拉出来的框完全包围的物体;第二种:右下到左上;凡是和虚框相交的所有物体(包括包围了的物体)。
4、相对坐标:相对于当前点(或者你制定的点)的位置,这个非常重要!!!比如你要画一条1000mm的线,选择命令,然后从屏幕上任意取一点,然后给一个方向(移动鼠标到你想的方向,如果是水平或者竖直的线,可按F8打开正交)输入1000回车(或者空格)就得到了一条1000mm的线,这是最简单的相对坐标。
比如你想画一个1000X1000的正方形,那你就需要先选择命令,然后在屏幕上任意取一点,然后输入“@1000,1000”然后回车(或空格)就得到了一个正方形。“@”就代表了相对坐标。再有,假如你想画一条1000mm长和水平方向夹角37度的线,那么你就选择线命令,然后再屏幕上任意取一点,然后输入“@1000<37”回车。< p="">
5、键盘操作:
a、在任何时候都可以直接在键盘上输入命令,并执行不需要在某个地方点一下再输入命令。
b、命令可以输入全名,也可以输入简写。
c、空格和回车的作用一样,是执行命令,也就说你输入完命令按空格或者回车就可以执行。
d、如果向继续上一个命令,那么可以直接按空格,不必重新输入命令或者选择按钮了。
6、鼠标操作:
右键:在执行命令的时候按右键表示确定,连续操作的时候按右键表示结束,整体来说有一些和空格类似,但还有右键的一些快捷。在没有命令执行的时候按鼠标右键,会有一个菜单,默认的第一个是执行上一个命令,其他的自己看。
滚轮:放大和缩小 双击滚轮:显示当前所有的图形,按住滚轮鼠标变成“小手”可以移动屏幕。
五、快捷键以及绘图的基本准备
1、F8 打开/关闭。正交状态:打开正交状态,这时候只能画水平线或者数值线,移动或者复制物体的时候也只能水平移动或者数值移动。画直线的时候非常有用,所以要习惯用F8来切花,这非常重要。
2、F3 打开/关闭。自动捕捉:打开的时候,当把鼠标移动到物体上时会有各种形状的黄色的符号,不同的符号代表不同的位置,比如□代表端点 △代表中点,要熟记这些标记,这非常重要。
3、设置捕捉。屏幕下方有“对象捕捉”四个字, 在上边按鼠标右键 选择“设置”,可以看到各种符号的意义,选择你需要的,或者全部选择。点“确定”就设置好了捕捉。 按左键功能和F3一样,是打开和关闭自动捕捉的状态!
4、快捷按钮的显示。假如你用另外一台电脑的时候突然发现他的CAD没有快捷按钮,或者没有标注按钮,那你可以自己调出来,是这样的,在黑色区域外围的灰色区域点鼠标右键会看到ACAD菜单 立面一大串,有的打√,有的没大,打勾的,说明屏幕上有,假如你没有标注的菜单,那你就找到标注在他上面点一下,标注就出来了。
5、CTRL S 保存。操作方式:按住CTRL不松开,点S键,比如用左手小指点CTRL键,用左手中指点S然后松开,要养成一个习惯,做完每一个操作都要习惯的保存一下。
6、自定义命令。首先要记住基本命令,但也要有自定义命令,定义方法,工具—自定义—编辑自定义文件—程序参数acad.pgp前边有很多都是以“;”开头的,第一个不以“;”开头的就是命令的开始,一般“3A, *3DARRAY”下边的命令是我们要编辑的部分,其他不懂的不要动。比如这个 3A表示的是快捷键 *号后边是命令的完整名称 也就是说输入 3A 和输入 3DARRAY作用是一样的。修改后保存,关闭CAD,重新打开CAD你自定义的命令就可以使用了。
7、ESC。在任何时候按ESC键,取消正在执行的命令。
六、基本命令
1、 线
命令line
快捷命令L
操作方式:输入L→空格→屏幕上点第一点→点第二点 点第三点 空格 完毕,当然你也可以无休止的画下去
2、 复制
命令copy
快捷命令CO(有的CAD是C)
操作方式:输入CO→空格→选择物体→空格→选择基准点→选择要复制到什么地方→空格结束(CAD2004如果要连续复制,可在选择基准点之前按一个M然后再选择基准点,就可以连续复制了,CAD2004以后的版本都直接可以连续复制)如果要复制这个物体距离1000mm,那么这样操作“CO→空格→选择物体→空格→选择基准点→输入相对坐标→空格(如果是水平或者竖直方向,那么按F8打开正交,用移动鼠标给个方向,然后输入1000然后空格)
3、 移动
命令MOVE
快捷命令M
操作方式:和复制一样
4、 圆
命令CIRCLE
快捷命令C(不同的版本稍有不同也有的是CIR CR)
操作方式输入 C 空格 点一点 输入直径 空格或者拉鼠标,点左键确定
5、 偏移
命令OFFSET
快捷命令 O
操作方式:输入O 空格 输入偏移的距离 空格(或者在屏幕上指定距离用两点的方式) 选择要偏移的物体 在要偏移的方向上点鼠标
6、 格式刷
命令MATCHPROP
快捷命令 MA
操作方式 输入MA 空格 选择基准物体 选择要刷的物体
7、 查看属性
命令PROPERTIES
快捷命令 MO
操作方式 输入mo 选择物体(可以看到该物体的属性,涂层颜色 几何尺寸等)
8、 阵列
命令:array
快捷命令 AR
操作步骤 输入AR 空格 出现对话框 假如你向生成一个3行4列的图形,那么行里写3列里写4 下边的“偏移距离和方向“里按你自己的需要填写
9、 延长
命令:EXTEND
快捷命令 EX
操作方式 输入EX 空格 选择想延长到那儿,空格 选择被延长的线
提示:线的前边有 有可能相交的线或物体
小技巧:输入EX 空格 空格 点被延长的物体 可直接延长到最近的一个物体,继续点该线,可以继续延长到下个物体。
10、 剪切
命令:TRIM
快捷命令 TR
操作方式:同 延长 同样的小技巧
11、 删除
命令:ERASE
快捷命令 E
操作方式: 输入E空格 选择物体 空格(或者选择物体按E 空格)
12、 反悔
命令:U
操作方式:输入U空格,只要CAD没关过,可以一直反悔到打开图纸时的状态
13、 炸开
命令:EXPLODE
快捷命令 X
操作方式 输入X 空格 选择物体(或者选择物体输入X 空格)
提示:如果是块也许需要炸很多此才能炸开,也有的东西是炸不开的
14、 拉伸
命令:STRETCH
快捷命令 S
操作方式:输入S 用右下左上的方式拉出一个框让左边的竖线或者上边的横线与被拉部分相交,空格 选择一个基本点,输入距离或者指定下一点。
15、 镜像
命令:MIRROR
快捷命令:MI
操作方式: 输入MI 选择要镜像的物体,选择“镜子“的第一点,选择”镜子“的第二点,空格,得到了一个以你选择的两点为对称轴的图像三、为什么要记这15个命令:因为会CAD操作的人很多,你要与众不同,你需要更快的操作才可以比别人强,用键盘看起来很酷,作一个牛X的人需要熟练的键盘操作。只会用鼠标在屏幕上点,不能说会CAD。
CAD功能非常强大,操作也可以非常的灵活,要画一个图形,操作方式多种多样,比如画一个正方形:
方法一:用线的命令 相对坐标,组成一个正方形
方法二:选择矩形命令 相对坐标 生成一个正方形
方法三:画两条垂直的线然后用偏移组成一个正方形
方法四:画一条线,用阵列(环形阵列)生成一个正方形
方法五:画两条垂直的线,用复制命令分别复制两条线,生成一个正方形
方法六:画两条相交的线,复制两条线,基准点取交点,输入相对坐标,剪切掉多余的线,形成一个正方形。
所以要熟悉这15个命令几乎就可以走遍天下了,其他的命令可以用按钮或者菜单里找,这15个命令一定要用键盘输入。