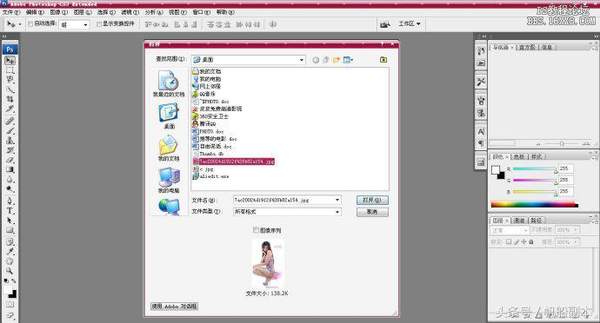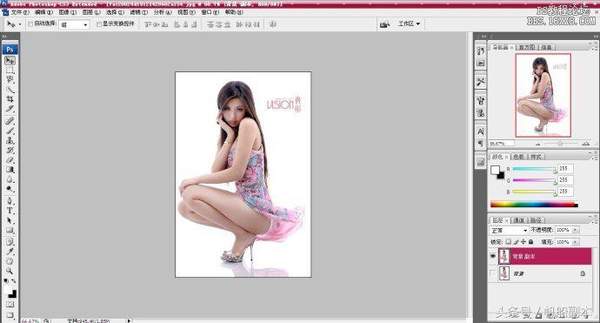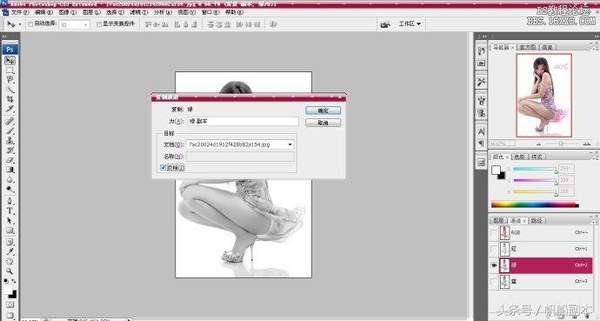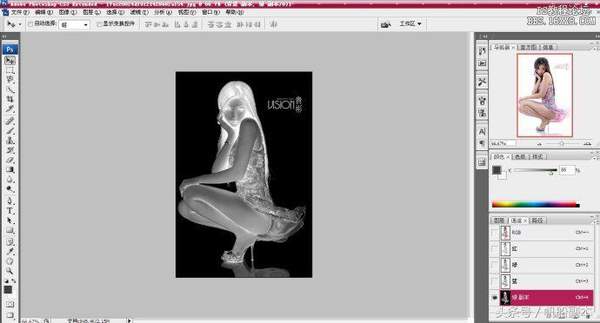ps最精细的抠图方法(PS怎样抠图)
两张原始图片:
完成效果图:
详细步骤如下:
1、 双击,打开人物图片和背景图片。如上面两幅图所示:
2、 复制一个人物图层,然后隐藏背景图层,如上图所示:
3、点击通道按钮,选中绿色通道,右击,选择复制通道,并在弹出的对话框中选中反相,如上图所示:
4、如图选中绿色通道副本
5、 用画笔将图中不需要的文字和鞋的影子涂成黑色,将人物的眼睛、手表及鞋子上的黑色处涂成白色,如上图所示:
6、单击“图像”——“调整”——“色阶”,出现如图所示对话框:
7、移动白色小三角,将色阶调整到如图所示,然后点击确定
8、按CTRL同时单击绿色通道副本,作为选区载入:
9、 隐藏副本,将其他通道显示,如上图:然后切换到图层面板,并选中图层副本
10、 按“CTRL J”,即把人物抠出了,并且放到新的图层中,隐藏背景副本图层,如上图所示:
11、 将图缩小,单击左侧移动按钮,如上图:
12、点击人物并将其拖入到第二幅图片中,松开鼠标,人物就被复制到这一图片中,如上图:
13、将图片最大化,拖动鼠标调整人物在图中位置即可。
14、 保存图片。
大功告成!!
第一次自己做Photoshop图片,讲解的也许不够清楚,请多多见谅~~~~O(∩_∩)O~
全教程完,学完记得交作业。如果本教程对您有所帮助,请推荐给你的朋友。
赞 (0)