打印机共享需要密码怎么办?
在连接共享打印机的时候,可能有时候需要我们输入用户名和密码。虽然打印主机根本没设密码,来宾账户也已经开启,防火墙也关闭了,其他与共享的服务都开启了,但还是需要输入用户名和密码,怎么办呢?
造成是此问题的原因是主机电脑安全级别较高造成的,在主机电脑按照以下方法调整即可解决。
小编给大家找到下面的解决方法:
方法一:
1、 在作为打印服务器的电脑上,在“我的电脑”上点右键,选择并点击“管理”
2、 在打开的“计算机管理”窗口的左侧选择并点击“本地用户和组”,然后选择“用户”
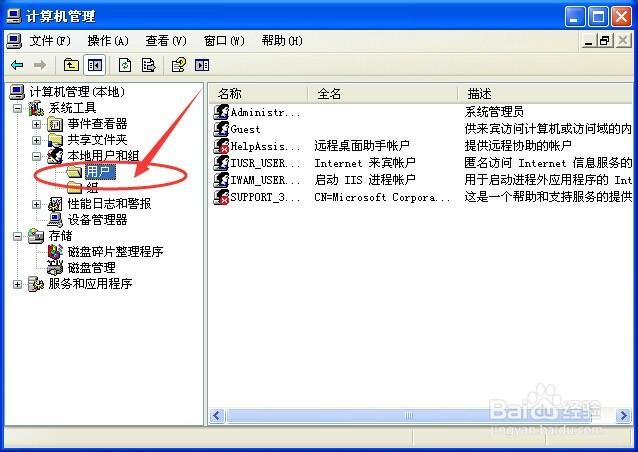
3、 在上图的右侧,选择“Guest”,如下图
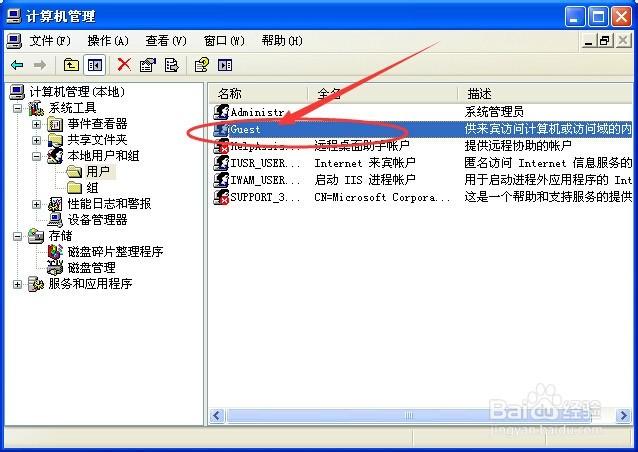
4、 双击“Guest”,在打开的“Guest属性”对话框中,取消把下图中红框线里面的勾全部去掉,操作完成点击“确定”
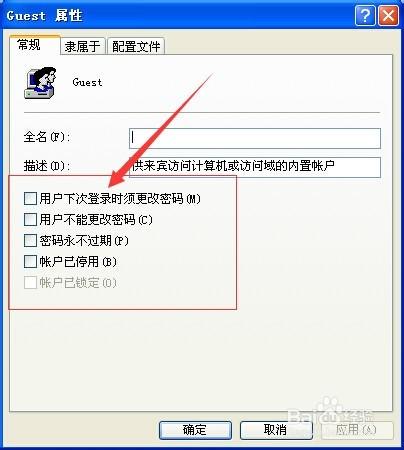
5、 以上操作在客户机也重复一遍,如果客户机设置了密码,那么请把密码取消。操作完成后,打印服务器和客户机重启一次,就能顺利连接到打印机服务器了

6、 如果客户机电脑设置了开机密码,那么在连接打印服务器时,还是需要输入用户名和密码的,尽管服务器没有密码。碰到这种情况,如果客户机不能取消开机密码,那么在弹出的输入用户名和密码的对话框中,随便输入一个用户名,再点“确定”命令按钮,即可打开共享的打印机和文件

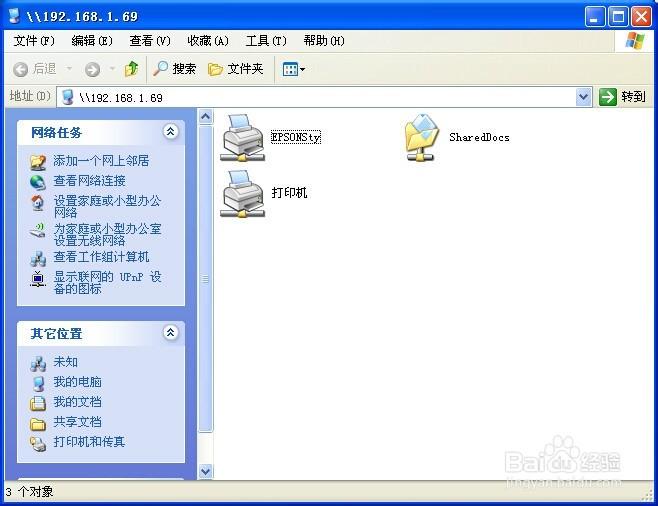
方法二:对于 Windows XP:点击“开始”→“控制面板”→“WINDOWS防火墙”→“列外”,将“文件和打印机共享”选中,点击“确认”退出。
方法三:对于Windows 7进行如下操作
1.打开“控制面板”→“网络和共享中心”→“高级共享设置”:1.启用网络发现。2.启用文件和打印机共享。3.关闭密码保护共享。
2. 点击“开始”→“控制面板”→“用户账户”,单击“GUEST账户”选择“启用来宾账户”。
3. 点击“开始”→“控制面板”→“管理工具”→“本地安全策略→“本地策略”→“用户权利指派”。在右侧找到“拒绝本地登陆”双击进入,删除GUEST账户并关闭窗口,再找到“拒绝从网络访问这台计算机”选项,双击进入删除的GUEST账户,确认退出。
4. 在左侧选择“安全选项”,在右侧找到“网络访问:本地账户的共享和安全模式”双击进入更改为“仅来宾-本地用户以来宾方式认证”。
完成以上设置后,客户机再访问主机计算机就不需要输入账户和密码了。
