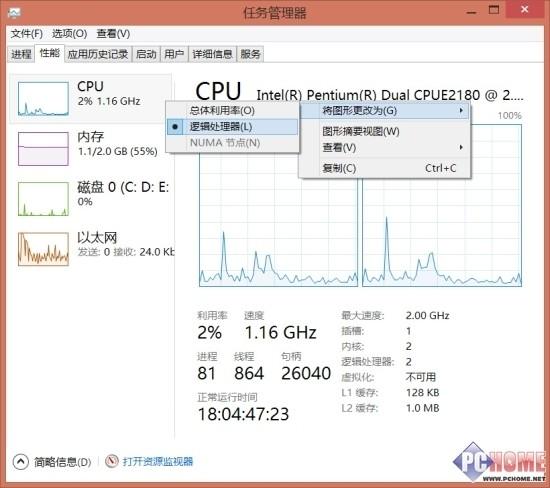Win8玩转任务管理器
在以前,当某个应用软件出现假死无响应问题时,最常见的解决方法就是利用任务管理器关闭它的进程。因此很多用户也许不太熟悉其他功能,但任务管理器肯定不会陌生。随着Windows系统升级换代,任务管理器也变得越来越强大,不再局限于关闭进程这么简单。
到了Windows 8,任务管理器不仅可以掌握每一个进程的CPU、内存使用,包括磁盘读写状况、网络流量使用等数据也都能实时呈现,此外还整合了启动管理,用户帐户活动状 态等功能。今天,小编 就带大家全面了解和认识一下Windows 8的任务管理器,并且教大家几招轻松玩转它。。。
首次使用Windows 8任务管理器的时候,看到的很可能是下图中的样子,一个简单到不能再简单的任务管理器。
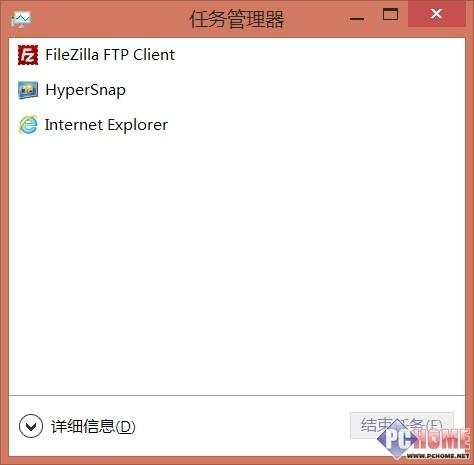
初次使用可能会看到这样的任务管理器
不用怀疑,这确实是Windows 8的任务管理器,当然确切来说这是Win8任务管理器的精简模式,点击下方“详细信息”就能看到完整的任务管理器。和Win7相比,除了“服务”标签基本一样 外,Win8的任务管理器其他部分都有很大变化。
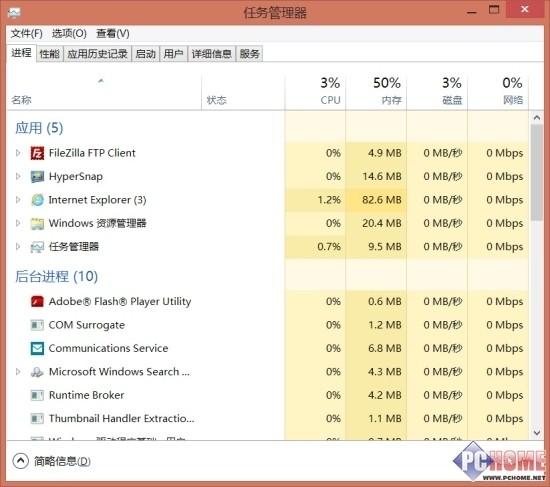
Win8任务管理器的改进
首先是进程部分,它将应用程序和系统进程整合在一起显示,通过对进程类型划分,将应用程序、后台进程、Windows进程分别 归类显示。每个进程后面还会分别显示CPU使用、内存占用,磁盘读写情况,以及网络使用情况……

性能部分,功能类似精简版的资源监视器,以图形方式显示本机的CPU、内存、磁盘和网络全局信息。
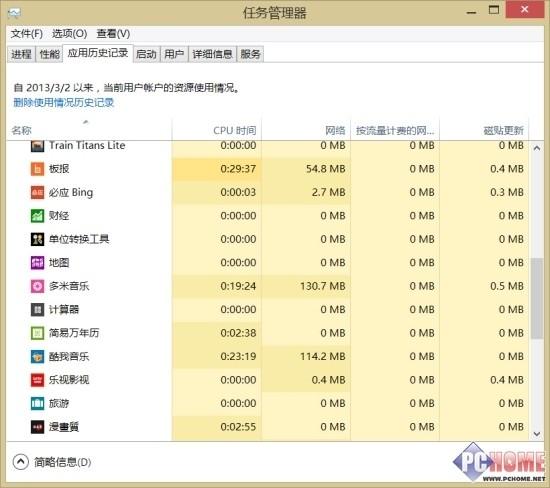
应用历史记录,这是为Win8应用专门设立的。用户可以从这里查看到最近一个月里所有Win8应用的运行情况,包括运行总时间、消耗的网路流量、以及磁贴更新所消耗的流量。
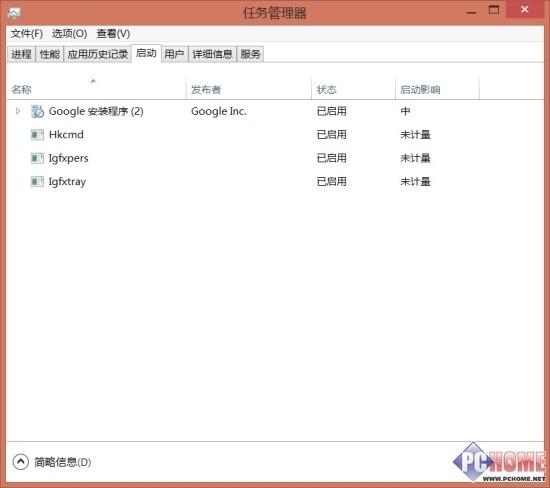
电脑常识
启动部分允许用户管理本机启动项。
剩下三个标签里,用户部分会告知当前登录用户所占用的系统资源;详细信息相当于Win7中的进程标签;服务标签则和老版本功能相同。 微调任务管理器,让它更好用
了解完Win8任务管理器之后,下面来说说怎么样让它更好用。
Windows 8任务管理器在默认情况下,进程一栏里的“状态”列多少有点浪费空间的感觉,如果能把它换成其他更有用的信息就好了。
事实上,这个想法是完全可行的,我们可以把“状态”换成“进程名称”,将应用程序和进程文件一一对应起来,甚至还可以添加应用程序的发布者名称。
在进程标签下,右键点击“名称”(或者其他),取消“状态”前的勾,然后勾选“发布者”和“进程名称”即可。
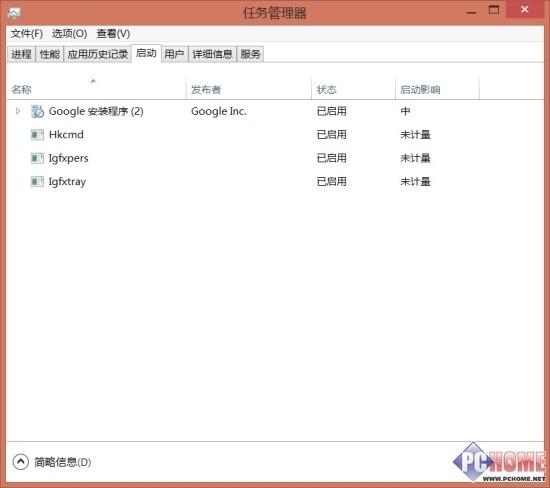
更改进程标签显示内容
若不喜欢现在的分组排列,也可以恢复到Win7那样。点击查看命令,将“按类型分组”前的勾去除,这样所有的进程就合并到一起了。
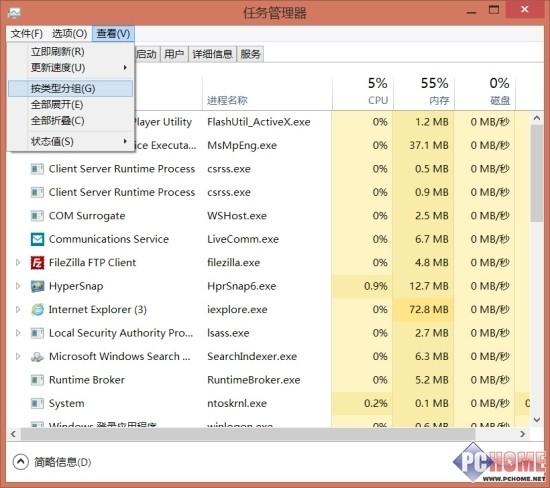
如今是多核CPU的时代,如果想了解每个核心的使用情况,可以在性能标签下,右键CPU窗口,选择“将图形更改为”——“逻辑处理器”即可。