WPS"查找和替换"功能提高工作效率
作者: 一叶
在使用WPS过程中经常会使用到“查找和替换”,对一些简单的查找与替换可能很多人都知道怎么做,但面对一些比较复杂的查找和替换时,就无从下手了。对于简单的“查找和替换”,本文不做赘述,下面介绍一下高级“查找和替换”的使用吧!
关于高级查找和替换
此处所指的“高级替换”主要是指在勾选“使用通配符”时的操作。
“通配符”类似于“正则表达式”,利用“通配符”的各种组合能完成很多复杂的“查找和替换”。
一、“电脑”或“计算机”或“电子计算机”替换为“Computer”
可能很多人以为这个需要三步才能完成,其实利用WPS的高级“查找和替换”一步就能完成。
操作方法如下:
a.打开“查找和替换”对话框(Ctrl+H),在“查找内容”框中输入:“电脑|计算机|电子计算机”,在“替换为”框中输入:“Computer”;
b.选中“搜索选项”下的“使用通配符”复选框,单击“全部替换”。(如下图)

图1 单击全部替换
解释:“|”在通配符中是“或者”的意思。
二、 把“M2”或“M3”替换为“M2”或“M3”
这个问题比较有意思,也是比较常见的。解决的方法有两种:
1、 分步查找和替换法
这个方法是复杂查找中常用的方法:分步操作,一步一步的缩小范围。
操作方法如下:
a.打开“查找和替换”对话框(快捷键:Ctrl+F),在“查找内容”框中输入:“M[23]”,选中“突出显示所有在该范围找到的项目”复选框;
b.选中“搜索选项”下的“使用通配符”,单击“查找全部”(如图2),再单击“格式”工具栏上的“上标”按钮(快捷键:Ctrl+Shift+=,如图3)。这时“M2”、“M3”都被设为上标了;
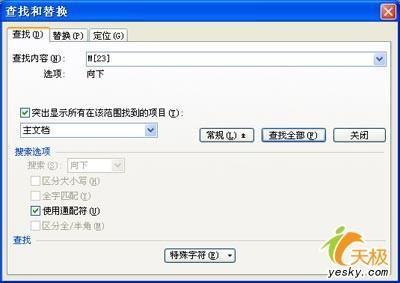
图2 单击“全部查找”

图3 单击“上标”按钮
c.在“查找内容”框中输入“M”,单击“查找全部”,再单击“格式”工具栏上的“上标”按钮使其不再是上标。
解释:通配符“[]”是指在其中任意单字的意思。如查找“[中国人]好”,意思是查找“中好”,“国好”,“人好”这三个词组。
分步查找的思路是:先把查找范围扩大,然后通过“查找和替换”找到所满足的内容设置好后,再利用“查找和替换”把不满足要求的内容再还原到查找前的状态。这是一种常规的方法,也是“大众”方法。
2、巧用查找来替换
虽然通过扩大范围再还原是可以,但这不是最好的办法,巧用查找可以达到更好的办法。
操作方法如下:
a.打开“查找和替换”对话框(Ctrl+F),在“查找内容”框中输入:“M[23]”,选中“突出显示所有在该范围找到的项目”;
b.选中“搜索选项”下的“使用通配符”,单击“查找全部”,这时选中了M2、M3;
c.在“查找内容”框中输入“[2-3]”,选中“突出显示所有在该范围找到的项目”,选择“当前所选范围”,单击“查找全部”,这时只有满足条件的“2”或“3”被选中了,再单击“格式”工具栏上的“上标”按钮。

图4 在“查找内容”框中输入“[2-3]”
解释:虽然与第一种方法相比,只有一小步差异,但思路完全不一样。
思路:先选中较大的范围,再缩小所选范围,再使用替换,显然这个更简洁。
附:
一、能在“查找内容”框使用的代码:
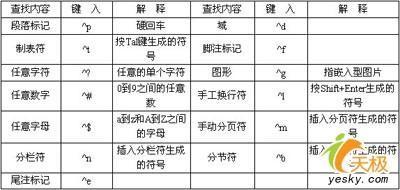
图5 能在“查找内容”框使用的代码
打开“查找和替换”对话框,将光标定位到“查找内容”框后,单击“特殊字符”按钮就可看到特殊字符菜单(如图6),单击相应的菜单项,就会在“查找内容”框出现对应的代码。
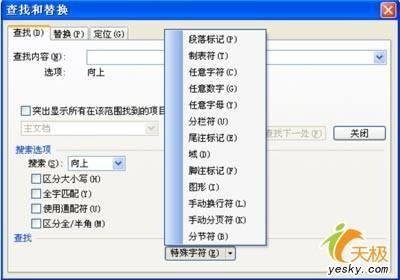
图6 特殊字符菜单
二、能在“替换为”框使用的代码。
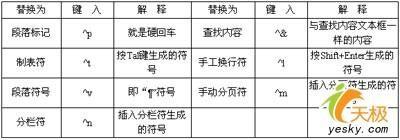
图7 在“替换为”框中使用的代码
打开“查找和替换”对话框,光标定位到“替换为”框,点击“特殊字符”就可看到特殊字符菜单,如下图,单击相应的菜单项,就会在“查找为”文本框出现对应的特殊符号。

图8 “查找为”文本框出现对应的特殊符号
三、通配符
只有在选中“使用通配符”时,以下的通配符才起到相应的作用,注意“通配符”只能在“查找内容”框中使用。
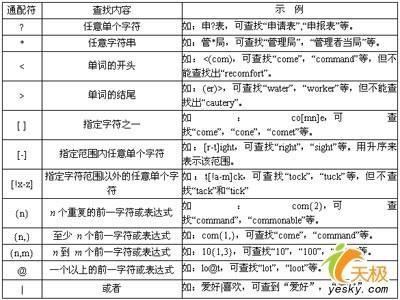
图9 “通配符”列表
通配符是比较复杂的,利用通配符有时可以表示与代码一样的意思([a-zA-Z]等同于^$),但通配符更有弹性,可操作性更强。在记住了“代码”和“通配符”之后,再灵活运用,就可以事半功倍!

