win7安装centos6.5详细步骤(硬盘安装centos6.5)
一、安装过程中需要的软件
1. 硬盘分区软件 pqmagic
2. Ext2Fsd 在windows下复制文件到ext2(或ext3)文件系统中,由于ext2类型的文件系统在windows下是不能够识别的,即ext2类型的分区在windows下是隐藏不可见的,Ext2Fsd 可以通过设置显示ext2分区,从而能够把相应文件(主要是CentOS系统镜像)拷贝到ext2分区。本文用的Ext2Fsd是Ext2Fsd-0.51.exe安装版的,最好不要用解压之后就能使用的。如果安装的系统镜像iso小于4GB,则只要格式化成FAT32文件系统即可,此时Ext2Fsd工具就不需要了。
3. EasyBCD,支持多种操作系统的多重引导:EasyBCD2.1.2
二、centos系统安装文件
下载centos 6.5 iso文件,一共有如下几种类型的iso版本,简单介绍一下:
BinDVD版:普通安装版,需安装到计算机硬盘才能用,bin一般都比较大,而且包含大量的常用软件,安装时无需再在线下载(大部分情况)。
LiveDVD版:就是一个光盘CentOS系统,可通过光盘启动电脑,启动出CentOS系统,也有图形界面,也有终端。也可以安装到计算机,但是有些内容可能还需要再次到网站下载(自动)。
LiveCD版:相比LiveDVD是个精简的光盘CentOS系统。体积更小,便于维护使用。
Minimal版:最精简版
netinstall版:网络安装版
三、LiveDVD或者LiveCD版 centos的安装方法
如果你下载的是LiveDVD或者LiveCD版(安装文件iso大小小于4GB),那么恭喜你,安装比较简单。
1. 用pqmagic划分出来一个分区,用于安装centos,我一般在磁盘最后面划分出来一个分区。
2. 找到任意一个FAT32的分区,把下载下来的centos镜像文件centos-xxx.iso,放到该分区下,假设是E:盘
3. 解压centos镜像中isolinux文件夹下的vmlinuz和initrd.img(如果只有vmlinuz0则使用vmlinuz0,下面指令也需对应修改)到E:/盘根目录,解压images文件夹到E:/盘根目录下,也就是说跟centos镜像在同一目录下
4. 打开easybcd软件,Add new Entry —> NeoGrub —> install —> Configure,在打开的menu.lst文件中,加入如下几行
title CentOS
kernel (hd0,5)/vmlinuz
initrd (hd0,5)/initrd.img
注意,上面的(hd0, 5)表示的是E盘,一般来说,(hd0,0)是C盘,(hd0, 4)是D盘,(hd0, 5)是E盘,以此类推。
5.开机重启,选择NeroGrub菜单进入,选择iso文件所在的盘。接下来,安装方法就跟光盘安装一样了。
四、BinDVD版centos 的安装方法
如果很不幸,你和我一样想用个比较牛逼,软件比较多的BinDVD版本,那么你需要了解一下为啥不能用三中介绍的办法:因为FAT32格式的文件系统,不支持大于4GB的单个文件。所以你是没办法把centos镜像文件拷贝到格式为FAT32的磁盘中的。
那么,你需要用以下的变通方法:弄个ext3的文件系统(这个是linux下的),这样就可以把大于4GB的centos镜像文件拷贝进去了。
1、用pqmagic划分出来二个分区,第一个是ext3格式的,用于放centos镜像文件,第二个不用管是什么格式的,用于安装centos,我一般在磁盘最后面划分出来二个分区。
2、安装Ext2Fsd ,记得这一步的时候,全部都勾选

3、安装后,打开,找到刚才步骤1中的那个ext3的分区,右键点击,选择 “配置文件系统”

点击“启用”并“更改并退出”。继续选择这个磁盘单击右键,选择 “配置ext3卷属性”
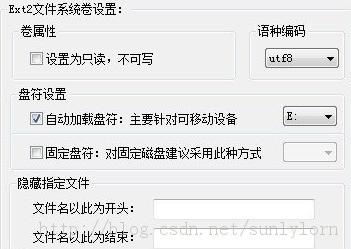
继续选择这个磁盘单击右键,选择 “磁盘及分区属性”,选择 “更改盘符/装配点”,

选择 “添加”

按照上图配置,点击“加载并退出”。
此时配置完毕,打开我的电脑就发现了E盘,并且可以正常打开,复制/粘贴/删除操作和windows下是一样的。注意此时E盘会出现一个lost+found的文件夹,请不要删除。
4、把下载下来的centos镜像文件centos-xxx.iso拷贝到E:盘,解压centos镜像中isolinux文件夹下的vmlinuz和initrd.img(如果只有vmlinuz0则使用vmlinuz0,下面指令也需对应修改)到E:/盘根目录,解压images文件夹到E:/盘根目录下,也就是说跟centos镜像在同一目录下
5. 打开easybcd软件,Add new Entry —> NeoGrub —> install —> Configure,在打开的menu.lst文件中,加入如下几行
title CentOS
kernel (hd0,5)/vml
inuzinitrd (hd0,5)/initrd.img
注意,上面的(hd0, 5)表示的是E盘,一般来说,(hd0,0)是C盘,(hd0, 4)是D盘,(hd0, 5)是E盘,以此类推
6.开机重启,选择NeroGrub菜单进入,选择iso文件所在的盘。接下来,安装方法就跟光盘安装一样了。
五、其他信息
安装,启动,登录后,发现上不了网,需要做如下配置更改(假设你是以root权限登录的)
1. vim /etc/sysconfig/network-scripts/ifcfg-eth0
ONBOOT=yes #系统启动时是否设置此网络接口,设置为yes时,系统启动时激活此设备,默认值是no
2. 如果你是公司内的域账号,那么还需要设置一下:打开system->preferences->network connections

点击Edit

然后重启网络服务 service network restart
