会声会影使用MPEG优化器调整生成的视频文件大小
制作精彩视频意味着您必须从任何位置获得尽可能多的视频、图像和声音素材。将这些内容组合到时间轴上只是其中一项任务,如果您遇到具有不同文件属性的视频,该怎么办?如果在渲染 AVCHD 或 HDV 照相机中的视频时遇到问题,或者遇到视频占用大量硬盘空间的问题,那么不妨让会声会影来解决这个问题!
使用“MPEG 优化器”功能,您可以将视频与不同的属性组合在一起,然后将其合并到连续的视频流中!还可以调整设置,以便能够完全控制视频项目的最终文件大小!
在本教程中,我们将尝试通过 MPEG 优化器功能制作具有不同文件大小的视频,以调整输出的文件大小。我们将使用会声会影附带的示例项目。单击“开始”->“所有程序”->“Corel VideoStudio 12”,然后从菜单中选择“示例项目”。
使用 MPEG 优化器调整生成的视频文件大小:
1. 单击“共享”选项卡,并选择“创建视频文件”。从可用选项中选择“MPEG 优化器”。将出现“MPEG 优化器”对话框。
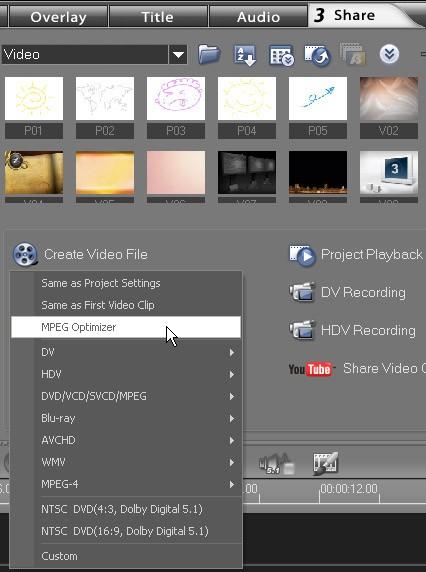
2. 选择“自定义转换文件的大小”单选按钮,并指定最终视频输出的所需文件大小。默认情况下已指定最佳设置,您可以根据具体需要和喜好更改此设置。单击“显示细节”以跟踪要应用到输出的更改。
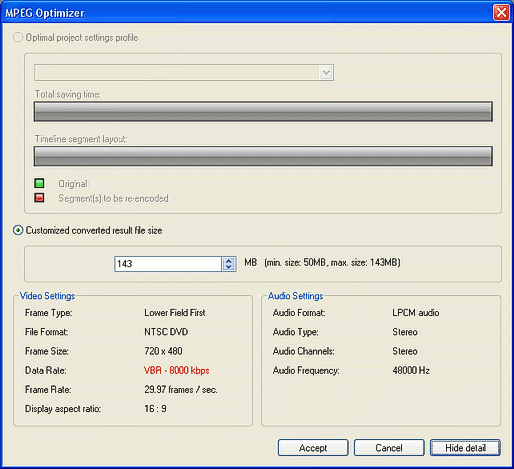
注意:已自动确定允许的文件大小范围,因此您只需在指定的数字之间选择以输出您的项目。
3. 单击“接受”,将出现“创建视频文件”对话框。输入所需文件名并指定要保存输出的路径。将会基于您指定的文件大小设置渲染您的项目并创建输出。
4. 使用同一“示例项目”重复整个过程。这次在指定的范围内为所需的视频文件大小指定一个较小的数字,将会使用指定的设置输出文件。
示例 NTSC - 1:示例 NTSC - 2:
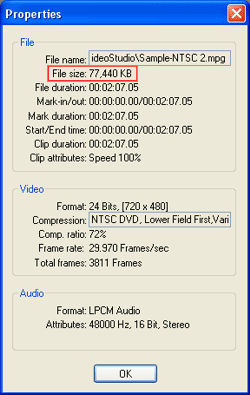
视频太多,占用了太多磁盘空间?试试管理您的视频并让 MPEG 优化器来调整视频的文件大小,以节省更多计算机硬盘空间!

