扫描仪一点通
扫描仪是一种将静态图像转为数字图像的设备,使用方式有点类似复印机,不同的是扫描仪将捕捉到的文件或图像,经过数字化的过程,使其能储存于计算机中。本篇文章中,主要向大家介绍扫描仪的基本技术与规格,并介绍如何扫描出较佳的图像稿件,给你提供使用扫描仪的应用方案。
晋级第一关:扫描仪是怎样工作的
扫描仪之所以能将图像扫描出来,简单地说就是利用不同颜色对光的反射能力,然后再经由感光组件吸收反射光之后,转换成计算机所能判别的0与1数字资料,通过扫描软件的运算组合之后,转换成用户所见的图像文件。如果要再详细地说明,我们可以将以上的过程分解为以下三个步骤(见图1)。
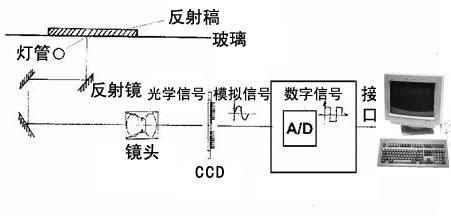
巧妙识别CCD和CIS扫描仪
大家都知道,扫描仪的成像组件主要有CCD和CIS两种。CCD扫描仪是目前的主流,CIS扫描仪主要应用于一些低端扫描仪。如何区分这两种组件呢?虽然很难从外观上来区分,不过笔者有一个小小的技巧。找一个立体实物,然后放在扫描仪的玻璃上进行扫描,如果扫描出来也有立体感的话,说明成像组件采用CCD,反之则是CIS成像组件。这是因为CCD成像组件的色彩密度高,景深可达3mm,可以扫描立体实物;CIS成像组件受到技术限制,其光谱范围窄,色彩密度低,景深只有0.3mm,不能扫描实物,而且要求被扫描的纸面必须平整。
第一步:光源照射
如果你仔细观察的话, 应该会发现当扫描仪在扫描工作时,会有一道强烈的白色光芒快速地由上而下或由下而上扫过,事实上这是因为我们在下达扫描指令之后,扫描仪内的驱动皮带带动了内部的强力日光灯管,将光束一一照射到用户欲扫描的照片上。
第二步:反射光线
当这些照片被强光照射之后,由于图像上深色的区域会吸收大部分的光源,因此反射的光线较少,而浅色区域则会将大部分的光源反射出去,因此反射的光线较多;这个原理有点类似我们冬天要穿深色衣服,而夏天要穿白色衣服的道理,因为深色能够将光线吸收进来,形成保暖的作用,而白色则会尽量将光线反射出去,保持身体的凉爽。
第三步:吸收光线
当然以上所说的反射光线部分,只是一种较为笼统的说法,事实上每一种颜色所反射出来的光线强弱都不同,这些不同强弱的光线反射出来之后,会被扫描仪里的一块反射镜折射到感光组件的镜头,镜头内的构造类似一块一块的蜂巢状组织,而这些蜂巢状组织就像是人眼睛的感光细胞,当感光组件将不同强弱的光束转换为强弱不一的电流后,扫描仪会将这些电流送到模拟/数字转换器,将电流的模拟信号转为计算机看得懂的数字信号,再通过扫描软件的运算组合,就转换成用户所见到的图像文件了。
TWAIN
TWAIN(Technology Without An Interesting Name)是一个软件工业的标准,主要功能是做软件与硬件之间的沟通桥梁,让软件应用程序和硬件扫描设备之间能够直接传输资料,假使用户周边系统的驱动程序有支持TWAIN的功能,则像Photoshop、PhotoImpact等与TWAIN兼容的图像处理程序,即可直接抓取资料,而不需要担心软、硬件之间的沟通问题。
晋级第二关:细数扫描仪的类型
现在只要说到扫描仪,一般人就会想到平台式扫描仪。事实上,扫描仪种类还有不少。在形式上,也会根据不同使用领域而发展出对应的机型。一般来说,主要有以下几种。
1.掌上型扫描仪(Handy Scanner)
早期的扫描仪,国内一般称为手持式扫描仪,它通过在扫描文件上等速度移动扫描仪进行工作。其特点为体积小易于携带,不过,缺点是扫描范围比较小,由于手移动的速度不稳定,使一般的扫描结果比较糟糕。
2.馈纸式扫描仪(Sheetfed Scanner)
这种扫描仪以固定光源配合自动进纸装置扫描文件,类似一般办公室常见的传真机。其优点为,自动进纸、一次多张输入;缺点则是容易夹纸,而且这种扫描仪(通过将纸卷入的方式扫描)类似于目前打印机都必须将纸张一一卷入再打印出的方式,所以只适用于扫描单张文件。
3.平台式扫描仪(Flatbed Scanner)
平台式扫描仪可扫描各种各样的原稿,只要能放在平台式扫描仪玻璃上的对象都可以扫描。目前它几乎独霸扫描仪市场,由于高速、稳定的图像品质,加上令人不得不掏出腰包的低廉价格,现在成为最成功的图像输入配备之一。
4.底片扫描仪(Film Scanner)
专为正负底片所设计的专业扫描仪,也有人称为菲林扫描仪。可惜,底片扫描仪单价较高,扫描格式又仅限35mm正/负片,多用于专业桌面排版领域。
5.滚筒式扫描仪(Drum Scanner)
专业的扫描仪,采用圆柱型滚筒设计,扫描时图像对象水平置于圆柱表面依轴心转动,可完全覆盖所要扫描的文件。
晋级第三关:扫描高手是这样炼成的!
在目前扫描仪价格逐渐下滑,加上电子贺卡、个性化日历等数字图像的广泛应用,一般的家庭用户选购扫描仪早已经不是什么新鲜事,但是当消费者在兴高采烈地购买回扫描仪之后,却常常会使实际扫描出来的图像和原稿之间品质差距过大。其实大部分的原因是由用户操作上的不正确造成的,如果用户在扫描时稍微注意几个特点,其实你也可以利用你的扫描仪得到精美的数字图像。
1.扫描前的注意事项
(1)机器摆放要平坦
扫描仪与所有的电器产品一样,都需要一个平坦的空间来摆放,尤其扫描仪在扫描工作时会产生不小的震动。假如摆放在一个不平坦的环境中,这些震动轻者会造成感光组件在感应光线时的判断错误,影响到扫描出来的数字图像效果,严重的话还可能会造成机身的损坏和故障,因此在选择扫描仪的摆放地点时,一定要多加小心。
(2)玻璃镜面要干净
扫描仪置放文件的玻璃镜面干净与否,也是影响扫描效果的重要因素之一。因为扫描仪内的感光组件是一种非常敏感的装置,假使玻璃镜面上有灰尘、污点,甚至是用户不小心留下的指纹,感光组件都有可能将其视为扫描图像的画面之一,而造成扫描出来的图像有模糊情况出现(见图2)。因此用户在扫描前一定要先将扫描仪的玻璃镜面擦拭干净,以确保扫描的品质。

3)暖机工作不可少
扫描仪内的强力日光灯管是提供扫描所需光源的重要装置,因此在光线的提供上就必须要做到平稳且均匀地分布。在扫描前应先打开机器,让内部的日光灯管预热5~10分钟之后,让日光灯能确实将每一个部分达到均匀发光的效果,那扫描出来的图像就不至于产生部分清晰、部分模糊的效果了。
2.认识扫描原稿
一般人会利用扫描仪来扫描的原稿类型,不外乎是照片、底片、幻灯片和印刷品等几类,但这些素材类型要得到完美的图像,所需要的条件都不尽相同,其实如果能在扫描时根据不同原稿类型做不同的安排,就能够将图像成品的效果大大提升,以下将针对这几种素材类型为大家详细介绍扫描时应注意的事项。
(1)照片
照片的表面是一种稍有黏性的特殊物质,这一层特殊的物质与空气接触之后,容易沾染上一些微小的棉絮或灰尘,用户在拿取的过程中,也很容易沾染手上的指纹,这些棉絮、灰尘和指纹会或多或少影响照片图像的品质,但是在观看照片时是不容易被发现的,不过当拿到扫描仪上扫描的时候,因为感光组件较为敏感,因此自然就造成了扫描出来的图像有杂纹或图像不清晰的情况。
因此当用户有扫描照片的需要时,尽量选择刚冲洗完的照片,并避免与空气和手指接触,以确保将来要扫描时的图像品质。
(2)底片、幻灯片
前面,笔者已经为大家介绍过扫描仪的工作原理,因此像底片、幻灯片这种透光性过高的原稿,会因为可反射的光线过于薄弱,而不适合做扫描的工作。
因此当用户有底片、幻灯片的扫描需要时,就必须另外加挂光罩(见图3),让光罩能够补足不足的反射光线,使底片和幻灯片能够顺利扫描。不过要注意的是,底片和幻灯片的色彩不同,幻灯片上的色彩是一般所见的色彩,而底片则是互补的色彩,如果扫描上未加注意,很容易造成图像色彩偏蓝或是完全不正确的情况,因此用户在扫描时一定要做好软件上的相关设定,如此才能得到正确图像。
(3)印刷品
印刷品是一般用户最常利用到的扫描原稿类型,不过因为印刷品大多是由不同颜色的套版来产生图像,利用网点来让观看者产生颜色阶层的错觉,因此当用户在观看扫描出的数字图像时,常会发现有不正常的图像干扰纹路出现,一般我们称之为“网纹”现象。
对目前的技术来说,已经有部分厂商在扫描仪内自动加入了消除网纹的功能,但如果用户购买的并非这一类型的扫描仪,为了避免扫描印刷品出现网纹的现象,最好不要将分辨率设置得太高,虽然说分辨率降低会对图像表现有一定程度的影响,但是却可以大幅降低网纹现象出现的概率。
3.扫描的超级技巧
(1)如何察看扫描仪是否正常工作
经常听到很多人说,扫描仪的驱动程序安装好了,为何还是无法正常工作?要想查看扫描仪是否正常工作,其实很简单!首选检查驱动程序是否正确安装,扫描仪的接线是否接好,电源是否打开,是否先开扫描仪后开主机?如果答案都是肯定的,那么在Photoshop里,点击“文件→输入→xxx(扫描仪的型号)”,如果能出现扫描界面,并且预扫也能正确进行,则说明扫描仪可以正常工作。如果计算机还是无法检测到扫描仪设备,那么查看扫描仪是否有自检,绿色指示灯是否稳定地亮着。若是,则扫描仪基本没有问题。如果扫描仪的指示灯是闪烁的,说明扫描仪有故障。
(2)原稿倾斜随意调
我们用扫描仪处理一些文件、图片时,有时由于位置放置不够正,预览出现明显的斜度(见图4),其实这时无需重新摆放扫描物,可以用鼠标在扫描物选择框的四个角停留至出现垂直双向箭头,按鼠标左键不放,左右移动鼠标,直至选择的位置合适,点“扫描”完成。

(3)扫描翻转技巧
如果我们随意扫描一件物品,结果显示出的是反的,我们完全可以不动扫描物,只需使用扫描框中的“翻转”功能键即可,其显示为十字箭头。
(4)厚原稿也不在话下
在扫描较厚的物品时(如:厚的图书),我们可以将扫描仪的盖板向上抬升(见图5),这样做可使物品曝光率大大降低,效果也很明显。但是盖板四周不能充分覆盖住被扫描文档,这样扫描出来会出现局部泛黑的现象。这里教大家一个小技巧,见光的部位直接用遮光布将盖板盖住。对于佳能新型扫描仪,则应用了一项称为“Z-LID”的专利盖板,这个盖板采用的是伸缩式的Z形铰链,当铰链完全展开(竖直方向)时,可以将盖板水平提升大约5cm,这样的设计无疑使厚文档或较小实物的扫描灵活很多。

(5)巧用刻度线批量扫描照片
如果大家仔细观察,会发现在扫描仪玻璃面板边框的横向和纵向都标有刻度(见图6)。通过这些刻度,可以实现批量扫描照片,能够极大提高我们的扫描效率。

先根据扫描仪的幅面决定一次可以扫描照片的数量。以面板边框的刻度为基准,把照片按照一定的规律排布在玻璃面板上。
然后启动扫描程序,先对扫描对象进行预览。扫描仪会将面板上摆放的照片显示在预览框内,我们可以根据一次扫描照片的数量建立扫描任务,并为每个扫描任务选取扫描区域(也就是每张照片在面板上的位置)。
点击扫描程序的“扫描”按钮开始正式扫描。由于是批量扫描,所以不用人工干预,我们只需在当次扫描任务完成后,把已扫描完成的照片取出,并且按照第一次的摆放位置放置新的照片。盖上翻盖后,就不用再进行预览和选取区域了,只要直接点击“扫描”按钮,扫描仪便会按照上次扫描所设定的区域自动进行扫描和图像存档。
(6)让扫描仪输出图像的色彩更艳丽
如果扫描的图像色彩不够艳丽,可以先调节显示器的亮度、对比度和Gamma值。Gamma值是人眼从暗色调到亮色调的一种感觉曲线。
Gamma值越高,感觉色彩的层次就更丰富。在扫描仪自带的扫描应用软件里,我们可以对Gamma值进行调整。当然,为了求得较好的效果,你也可以在Photoshop等软件中对Gamma值进行调整,但这属于后期调整,我们可以根据扫好的照片的具体情况进行Gamma值的调整。在扫描仪自带的软件中,如果是普通用途,Gamma值通常设为1.4;若是用于印刷,则设为1.8;网页上的照片则设为2.2。还有就是扫描仪在使用前应该进行色彩校正,否则就极可能使扫描的图像失真;此外还可以对扫描仪驱动程序对话框中的亮度/对比度选项进行具体调节。
(7)传真机也可以代替扫描仪?!
要是手边没有扫描仪的话,怎么才能实现扫描功能呢?现在使用传真机就能扫描普通文稿,不过要真正实现扫描功能的话,还必须借助Modem和电话线,将传真机和电脑连接起来,以便通过电脑来控制传真机进行扫描工作。
为此,你必须准备好一台带Modem的电脑,一根两端都带有水晶头的电话线,一台普通的传真机。将Modem与电脑连接好后,再将电话线的一端水晶头插进传真机的Line端口,电话线另一端的水晶头插进Modem的电话线接入口,也就是Line端口或者Link端口,同时将Modem按照正确的安装方法安装在电脑中,这样传真机就和电脑实现了物理连接;接下来找到传真机随机附带的传真软件,或者在Modem附带的光盘程序中找到相应的传真软件,并将该软件安装在电脑中;当然,如果传真机购买的比较早,安装软件可能难以找到,此时笔者建议大家到网站上去寻找一款与当前传真机型号接近的安装程序,这样可以保证程序的准确性。接通传真机和Modem的电源,同时在电脑中运行已经安装好的传真程序,并在程序中设定传真机的工作状态为自动接受状态;将扫描文稿放进传真机中,然后让传真机对扫描文稿进行扫描,扫描结束后传真机将通过电话线,把模拟的扫描信号传送给Modem,而Modem会自动将模拟信号转换为数字扫描信号,同时将数字信号传送给计算机,这样扫描文稿就会出现在电脑屏幕上了。
4.提升文字识别率
OCR
OCR(Optical Character Recognition)称为光学字符辨识,通过扫描文件,然后将其中所含的字体、图形数字化,也就是先将图像中的文字切割出来,再利用现有文字图像数据库做比对,以辨识出图像中的文字,并且将其图形文件转换为文本文件,优点是可以达到快速输入文件的目的,缺点是有时会将文件上的灰尘或污渍判断为文字中的某一点或某一划,因此转换为文字文件后,往往需加以修改。
扫描仪除了能够扫描图像图片外,文字辨识也是许多人常利用到的功能之一,所谓的文字辨识功能,就是当用户在一般杂志书报上看到可利用的资料时,利用扫描仪将所要的资料先储存成图像文件,再通过OCR软件的比对辨识,转换成一般像Word、TXT等文字处理软件可编辑的文件,而这个功能可以节约用户在重新打字上所花费的时间,因此深受用户的喜爱。但是,撇开文字本身字体众多而难以辨识的困难不说,对于扫描仪所转存的图像文件是否清晰,就是对扫描仪的一项重大考验,假使本身所扫描下来的图像都是模糊不清,那OCR软件又如何能将图像准确地转为文字文件来编辑呢?以下将为大家介绍,如何将文字的图像文件清晰度提升到最高的技巧。
(1)简化图表内容提高识别率
一般来说,文件的内容经常会包含了表格、图文件等不需要的内容,如果在扫描时未先加以过滤,事后也未在图像上去除,OCR软件往往会误将这些不必要的对象,当成是一般的文字处理,不仅拖长了整个辨识的过程,而且会产生许多错误的判断,导致转存的文件有许多不必要的文字出现。
因此用户在扫描前,不妨先将所要扫描的文件加以过滤,或者是在OCR软件辨识前,清除图像上不必要的线条和图形,如此便能大为提升整体的辨识正确率。
(2)善用色调调整值
用户欲扫描的文件种类众多,实际上很难做到黑白分明的境界,更不要说文件会不小心沾染到的污渍,这些混杂的颜色区块和污点被扫描下来后,都很有可能被敏感的辨识软件误判为文字的笔画,从而造成误判。
因此用户可以对扫描下来的图像,事先做好色调的区分,让OCR软件将不同程度的黑色,区分出文字本身的黑和背景噪声的黑。使用这种色调的判断功能,可以大幅提升整个文件的辨识率。
(3)OCR最好扫描成黑白二值图
扫描仪的分辨率调整也是提升文字辨识率的重要项目之一,但是因为文件本身大多为黑白分明的区块,因此提高太多的分辨率,有时只是让文件扫描速度过于缓慢,并且将不必要的噪声扫描出来,而增加事后编修的困扰而已。
以一般的文件类型来说,扫描模式要设置为“黑白模式”,分辨率只要调整到200~300dpi的区间即可(见图7),但是如果遇到文字本身过小的情况(如报纸),不妨将分辨率稍微调高至400dpi左右,让扫描出来的图像能准确区分出文字的笔画,而不至于文字扭曲成一团,如此便能得到不错的效果,但是因为文件种类众多,不见得所有的类型都可套用一样的公式,因此用户不妨将自己最常扫描的类型多试几次,以得到真正不错的效果。

5.数字图像的后期处理
想要完成一幅完美的数字图像,除了前面介绍的之外,图像处理软件的应用也是数字图像最佳化不可或缺的重要因素。图像处理软件就好像传统相片冲印店所扮演的角色,特点都是可以将已经完成的图像作品做修补或美化动作,使得图像能在最后输出时,有最完美的表现效果,补足原先在图像捕捉时不足的部分。
(1)图像的修补
有时的扫描素材品质本身就不是十分好,但又不得不利用这些素材时,即使扫描仪本身功能再好,依旧无法将这样的情况做太大的改善,其中最明显的例子就是相片出现红眼现象,原因是素材本身的放置时间过久,而出现老旧泛黄的情况。
此时就可以利用图像软件所具备的色相、亮度、对比度和消除红眼等功能,将上述的情形改善,而得到最佳的彩色图像输出品质。
(2)图像的美化
当然即使是有了最佳的图像品质之后,因应不同的需求可能用户还有不同想法,例如做出朦胧的艺术效果、泛黄的老旧情怀、柔和的图像淡化或犀利的重点凸出,甚至是将数字图像做成贺卡、相框、杂志封面和月历等。这些都可以通过一些图像软件提供的一些图像处理项目选择,将简单的设定完成后,即可达到多样化的图像效果。
以上所说的两种图像处理方式,在一般扫描仪所附赠的图像软件如我形我速、Photoshop、PhotoImpact等都有提供,再好的红花也需要有绿叶来衬托,即使你所购买到的扫描仪功能并不是那么多,其实只要稍微用一点心思,也可以得到非常好的图像效果。
晋级第四关:扫描仪常见故障分析及排除
扫描仪作为图像或文稿的输入工具,已经逐步成为办公用户不可或缺的设备。下面就结合大家在使用过程中经常出现的扫描仪故障,逐一分析并给出解决方法。
1.计算机提示扫描仪没有连接好
故障排除:a.请检查扫描仪的驱动程序是否已经正确安装;b.请检查扫描仪与计算机的连接线是否已接好;c.检查电源是否接好;d.此现象可能是由于先开扫描仪,后开主机所导致,可重新启动计算机或在设备管理中刷新即可。
2.扫描后,扫描头不回位
故障排除:拔掉扫描仪的电源,重新启动计算机,重新进行扫描。
3.开机有“嗒嗒”声或撞击声
故障排除:a.扫描仪的内部结构是重要而又脆弱,小小的碰撞就有可能造成一定的损失,有的扫描仪采取了给机器“上锁”的方法,提高了机器移动或搬动时的安全度,请检查扫描仪镜头锁是否置于“开锁”位置;b.若扫描仪位置传感出现问题,使扫描头到位不停,也会发出撞击声。
4.计算机提示“磁盘空间不够”的信息
故障排除:请大家注意,在用Photoshop扫描时,你需要的磁盘空间应是图像文件的2~2.5倍,若选用了“去除网纹”,你需要的磁盘空间应是图像文件的8倍左右。
5.USB端口供电不足的故障
故障排除:早期很多主板提供的USB端口,均有供电不足的现象,一旦USB扫描仪插入到主板上的对应端口时,就会无法正常工作。因此,你在挑选USB端口的扫描仪时,最好能够现场测试一下,看看主板是否能够很好地支持USB扫描仪。
6.新系统不识旧扫描仪的故障
故障排除:要是扫描仪无法在Windows 2000或Windows XP操作系统下,被正确识别到的话,不妨到扫描仪厂商的官方网站上,看看是否有对应Windows 2000或Windows XP操作系统下的最新扫描驱动程序。如果有的话下载下来,重新安装扫描仪驱动程序;要是没有最新版本的驱动程序,或者上面的方法不能解决问题时,你不妨先在Windows 98操作系统下,安装并设置好扫描仪,然后将Windows 98系统升级为Windows 2000或Windows XP操作系统,看看这样能否解决问题。
7.OCR软件识别效果不理想
故障排除:a.OCR软件使用时,注意原稿质量不要太差;b.扫描时请将原稿放正;c.分辨率请选择300dpi;d.将亮度/对比度调整合适,使图像字迹完整、清晰,没有黑块;e.做好必要的版面分析。
