会声会影X10怎么给图片制作卷轴画的动画?
卷轴画效果能使视频更加生动精彩.AE 、PS等软件都能制作,会声会影也有几种 方法制作 。 会声会影从X6到X10,有“自定义动作”这个功能,它是画中画滤镜的升华。下面本人将如何用自定义动作制作卷轴画的过程分享给大家。

1、启动会声会影,首先在设置菜单的参数选择中将背景改为蓝色。再在左侧圆形影片图形上点击右键,按图示设定覆叠轨为4条。


2、在百度图片中下载一幅“卷轴画”(文件要大,高清),用PS软件截取一幅底图,抠出一个轴(两者都保存在命名为“卷轴画资料”的文件夹)。再将这个轴插入会声会影覆叠轨1,在屏幕左边将轴调好位置,点击菜单“编辑”→“抓拍快照”,然后在素材库的快照上点击右键→打开文件夹,将刚才这张快照——画轴在左边的图片,复制到“卷轴画资料”的文件夹,如下图。

3、打开PS,分别用矩形选框工具和磁性套索或其它工具,将画轴的左边边缘蓝色去除,并抠去宽十来个像素,呈透明背景,保存。再点击图像→图像旋转→水平翻转画布,就得到了画轴在右边的图。点击“文件”→存储。这样,制作卷轴画的素材就备齐了。如下图。



4、下面开始制作卷轴画了,先在会声会影的覆叠轨1上点击右键,插入画轴在右的图片,再调整适当的位置和大小。


5、接着,插入底图,再插入画轴在左的图片,分别调整好位置和大小。至此三条覆叠轨都插好了图片。



6、此例只需要将覆叠轨3进行自定义动作,在轨3上点击右键,在弹出的选项中点击“自定义动作“,就弹出了自定义界面。


7、此例开始是默认的起始帧,只需点击一下上面的框,按住键盘上的方向键→,这个框就向右平行推进,直到快到右边时松开鼠标,如不准就敲“→”或“←”微调,这样操作,软件自动生成了关键帧。

8、下图是起始帧和终止帧的各项参数,只是位置的移动,其它没变。点击上面的播放按钮播放试试。(我们发现卷轴的方向与刚才是相反的)如果不满意就对照下图输入数值,然后点击右下的“确定”。


9、下面回到导览面板播放试试,我们发现播放时,前面有轴和底图分开了,后面底图多一点边,这个问题输出视频文件后很容易解决。下面就点击“分享”,按图示操作渲染输出视频文件。
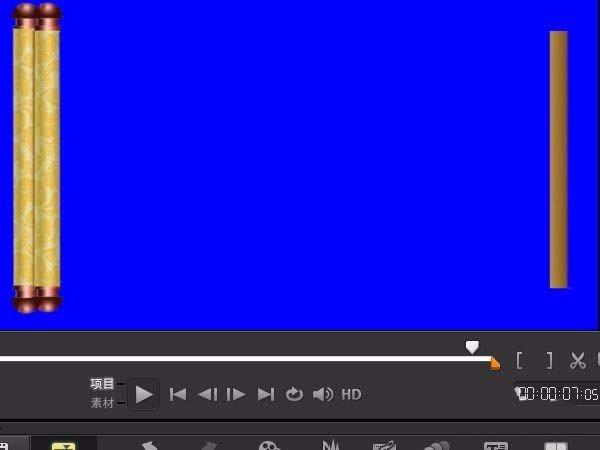


10、视频文件输出好了,软件自动在素材库展示出来,这时,我们就点击左上角的“文件”→“新建”,拖曳素材库的视频到视频轨,点击播放,将前面和后面不理想的地方剪掉,只保留中间最好的片段,按图示抓拍快照,再将在素材库的快照拖曳到后面,缩短一点。



11、下一步就将前面视频点击右键复制,鼠标在快照后面点击一下粘贴,双击此处,在上面找到“反转视频”,点击勾选。再来播放,我们看到卷轴画左卷右卷的精彩效果了。接着像刚才一样抓拍一张快照粘贴在后面。之后就按步骤9再次点击分享输出视频文件。OK 请看开头的图。

12、卷轴画还有一种双向开合效果,就是将此例中的底图移到覆叠轨1,两个卷轴图片大小、位置也有变化。因过程较复杂,今天不再赘述。只展示一下一幅书法卷轴画“海纳百川”的两种效果。


