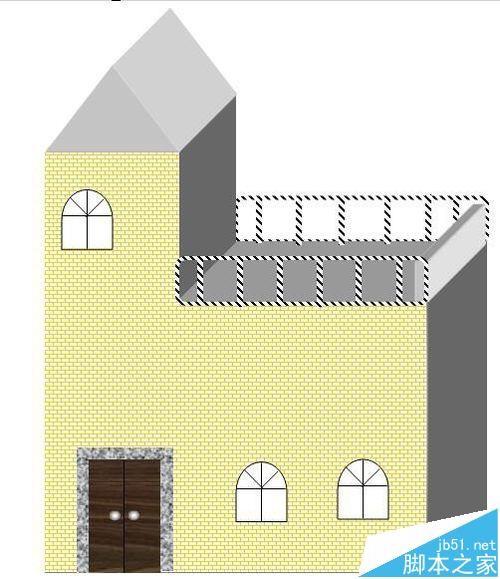word中怎么绘制一个二层的小楼房?
可以用word画出漂亮的房子,如图中的效果。如何做到?详细操作步骤请往下看。

1、新建word文档;在文档的绘图工具栏中点选“立方体”图标;在文档上画下,画出立方体图形,把图形调成如图B的形状大小;
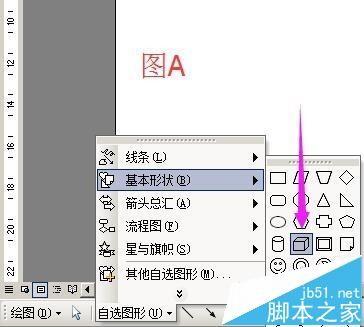

2、双击图形,弹出的“设置自选图形格式”操作框;在“线条颜色”这里点右侧的三角形,弹出的菜单中点“无线条颜色”;在“填充颜色”这里点右侧的三角形,弹出的菜单中点“填充颜色”;转到“填充颜色”操作框;如图B;在“颜色”这里选“双色”;在“颜色1”这里点选“灰色-50%”;在“颜色2”这里点选“灰色-25%”;在“底纹样式”这里点选“水平”;在“变形”这里点选下面排的第一个变形。然后,点确定。转回到“设置自选图形格式”操作框再点确定。
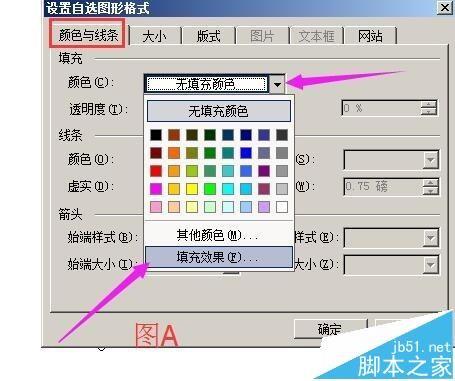

3、立方体填充颜色效果如图A;再在文档工具栏中点选“立方体”图标,在文档上画下,画出图形;然后,把此立方体按步骤2的操作填充颜色,并把图形调整成形状大小,效果如图B;


4、现在把一大一小的立方体叠在一起,如图A;在文档工具栏中点选“等腰三角形”图标;

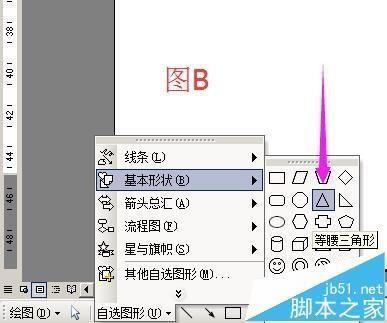
5、在文档空白位置画下,画出图形;然后,在绘图工具栏中点“三维效果样式”图标,弹出的样式中选点“三维样式1”,然后再点“三维设置”,如图A;弹出“三维设置”操作框;点“深度”图标,弹出的下拉菜单中,在“自定义”这里的编辑框内填写“123”,如图B;

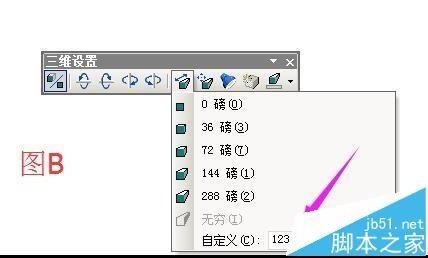
6、等腰三角形三维设置完成后,得到的效果如图A;把三角形放在小立方体的上方,如图B;


7、房子的框架画好了。现在来装修下房子的外墙。在文档绘图工具栏中点选“矩形”图标,在文档上画下,画出图形;然后,把图形放在大的立方体上,如图B所示。

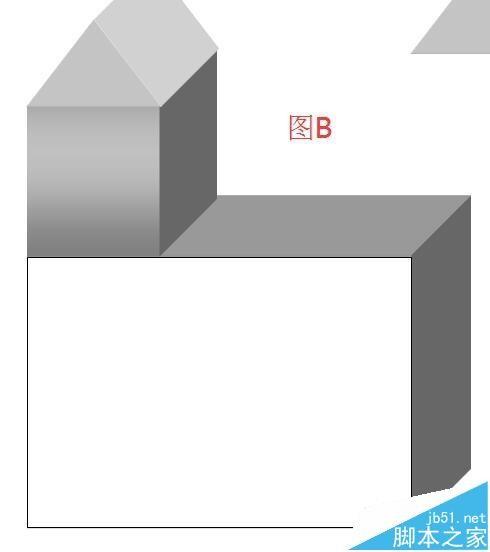
8、双击矩形,弹出的“设置自选图形格式”操作框;在“线条颜色”这里点右侧的三角形,弹出的菜单中点“无线条颜色”;在“填充颜色”这里点右侧的三角形,弹出的菜单中点“填充颜色”;如图A;转到“填充颜色”操作框;点开“图案”这一页,点“横向砖形”图案;在“前景“和“背景”这两处分别点下小三角形弹出的颜色选项中选择自己想要的颜色;如图B;再点确定。

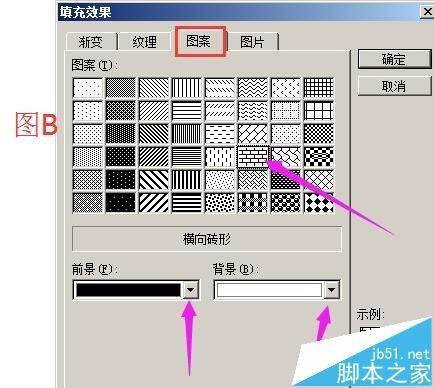
9、矩形最后的效果如图A;同样操作把小立方体外墙设置如图B的效果。
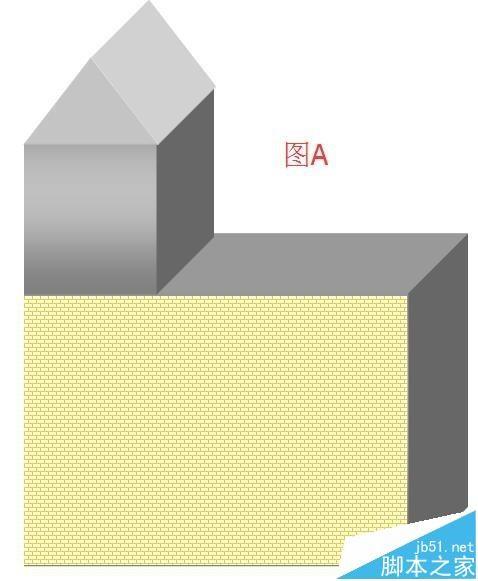

10、现在来给一楼的楼顶加上防护栏;在文档绘图工具栏中点选“圆角矩形”;然后,在文档上画下,画出图形,把图形调成如图B的形状大小;

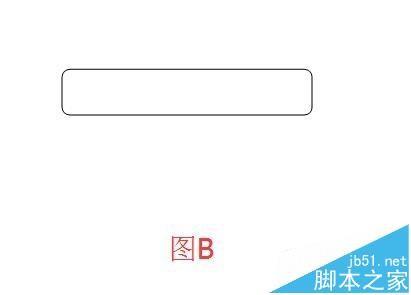
11、双击图形,弹出“设置自选图形格式”操作框;在“填充颜色”右侧点三角形,弹出的菜单中点选“无填充颜色”;在“线型”这里点选3磅的线型;在“线条颜色”右侧的三角形点下,弹出的菜单中点“带图案线条”如图B;


12、弹出另一个操作页面;点选其中一种自己想要的图案,再设置“前景”和“背景”颜色;然后点确定;转回到“设置自选图形格式”操作框,再点确定。最后,圆角矩形的效果如图B所示。


13、在绘图工具栏中点“直线”图标;在文档上画下,画出直线图形;然后,双击直线,弹出“设置自选图形格式”操作框;在“线型”这里点选4.5磅的线型;在“线条颜色”右侧的三角形点下,弹出的菜单中点“带图案线条”如图B;
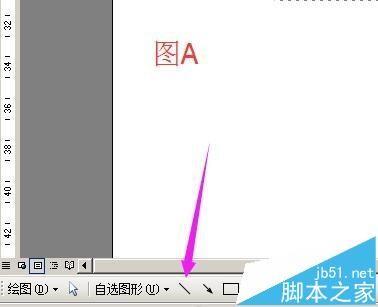

14、弹出另一个操作页面;点选其中一种自己想要的图案,再设置“前景”和“背景”颜色;然后点确定;转回到“设置自选图形格式”操作框,再点确定。最后,直线的效果如图A所示。鼠标右键点下直线,弹出的菜单中点“复制”,然后按键盘的CTRL+V键;连续按五次。一共粘贴出另五条一样的直线;如图B;
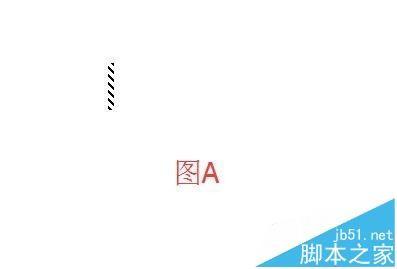

15、现在把六条直接,分别放在圆角矩形图形上。如图A所示;把六条直线和圆角矩形都选中,鼠标右键点下,弹出的菜单中点“组合”,把这几个图形组合在一起;鼠标右键点下组合图形,弹出的菜单中点“复制”,然后按键盘的CTRL+V键;粘贴出另一个一样的图形;如图B;
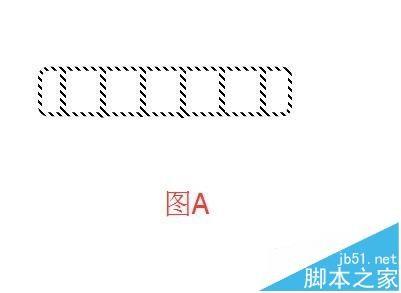

16、现在把这两个组合图形分别放在一楼的楼顶,如图A所示;现在再来做右侧的防护栏;在文档绘图工具栏中点“矩形”;

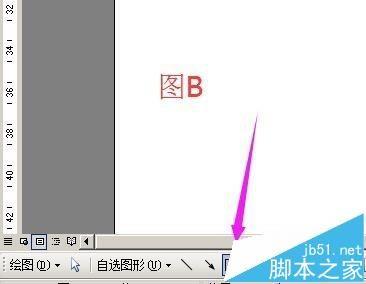
17、在文档上画下,画出矩形图形,然后,在绘图工具栏中点“三维效果样式”图标,弹出的样式中选点“三维样式1”,然后再点“三维设置”,如图A;弹出“三维设置”操作框;点“深度”图标,弹出的下拉菜单中,在“自定义”这里的编辑框内填写“120”,如图B

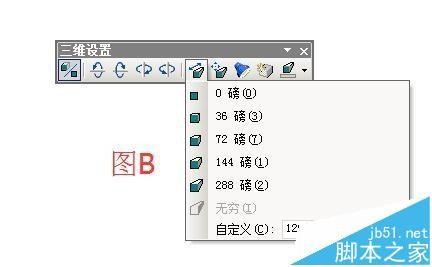
18、矩形图形最后的效果如图A;把矩形图形移到如图B的位置;
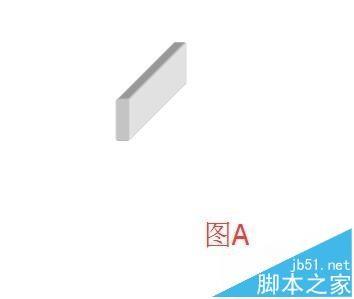
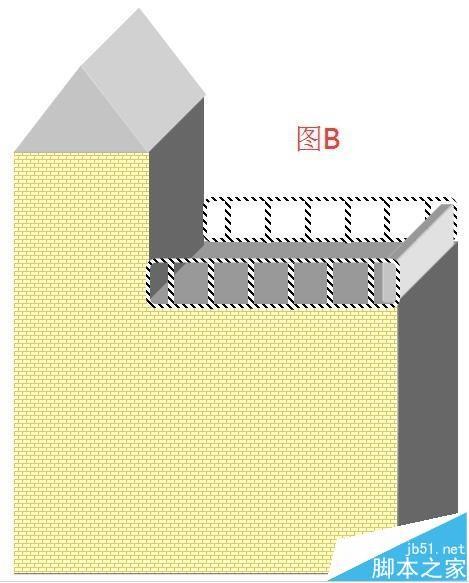
19、现在接着来做窗;在文档绘图工具栏中点“流程图:延期”图标;在文档上画下,画出图形;把图形调成如图B的形状大小;
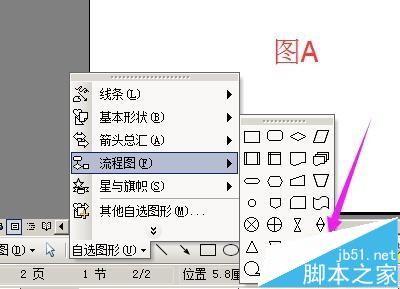

20、在文档绘图工具栏中点“直线”图标;在文档上画下,画出图形;把图形调成如图A的形状大小;把直线放在如图B的位置上;把两个图形选中,鼠标右键点下,弹出的菜单中点“组合”,这两个图形即组合在一起;窗的边框画出来了。
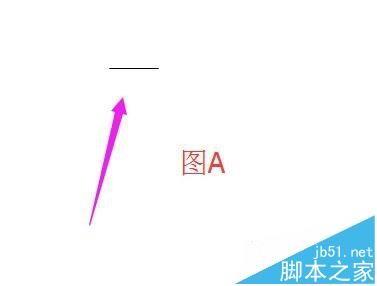
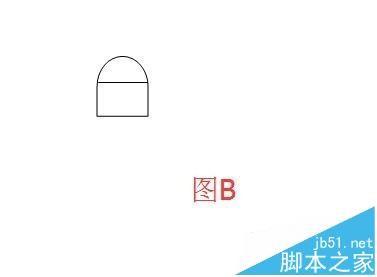
21、同样操作,再画一条直接,放在窗的中间位置,如图A;、如步骤20,把这条直接与窗边框组合在一起;再次画2条直线,调成斜直线,如图B;


22、把2条斜直线放在窗上,如图A样式;然后再如步骤20的操作,把2条斜直线和窗其它直线组合在一起;现在整个窗户图形都组合在一起了。可以一起移动;接着,鼠标右键点下窗图形,弹出的菜单中点“复制”,然后,再按键盘的CTRL+V键,连续按2次,共粘贴出2个一样的图形;如图B;
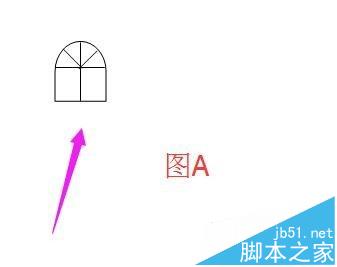

23、现在把三个窗分别放在房子上。如图A所示;最后,来做房子的大门;在文档绘图工具栏中点选“矩形”图标;在文档上画出图形;双击图形,弹出的“设置自选图形格式”操作框;在“线条颜色”这里点右侧的三角形,弹出的菜单中点“无线条颜色”;在“填充颜色”这里点右侧的三角形,弹出的菜单中点“填充颜色”;转到“填充颜色”操作框,在“纹理”这里,点选“花岗岩”纹理;点确定;转回到“设置自选图形格式”操作框,再点确定;最后,图形填充颜色的效果如图B;


24、把图形放在房子上,如图A;接着来做两扇木门;在绘图工具栏点“矩形”图标,在文档画出图形,调成如图B的形状大小;

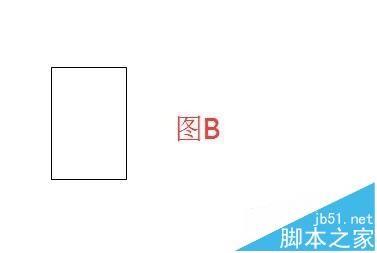
25、双击图形,弹出的“设置自选图形格式”操作框;在“线条颜色”这里点右侧的三角形,弹出的菜单中点“无线条颜色”;在“填充颜色”这里点右侧的三角形,弹出的菜单中点“填充颜色”;转到“填充颜色”操作框,在“纹理”这里,点选“胡桃”纹理;点确定;转回到“设置自选图形格式”操作框,再点确定;最后,图形填充颜色的效果如图A;再画一条直线,把直线放在图形的正中间,如图B所示;


26、现在,把直线和木门组合在一起;两个图形选中,鼠标右键点下,弹出的菜单中点“组合”;两个图形即组合在一起;接着来做门的把手。在绘图工具栏中点“椭图”图标,在文档上画出图形;把图形调好形状大小;双击图形,弹出的“设置自选图形格式”操作框;在“线条颜色”这里点右侧的三角形,弹出的菜单中点“无线条颜色”;在“填充颜色”这里点右侧的三角形,弹出的菜单中点“填充颜色”;转到“填充颜色”操作框,按图A中红框和箭头所指的位置一 一设置好。
再点确定,转回到“设置自选图形格式”操作框再点确定;图形填充颜色即设置好,鼠标右键点下图形,弹出的菜单中点“复制”,再按键盘的CTRL+V键,粘贴出一个一样的图形。如图B;


27、在文档菜单栏中,插入一个横排文本框,把这两个图形放进文本框内。然后把文本框设置为无线条颜色和无填充颜色;然后,把文本框和两个图形组合在一起。再放在木门上,如图B所示;

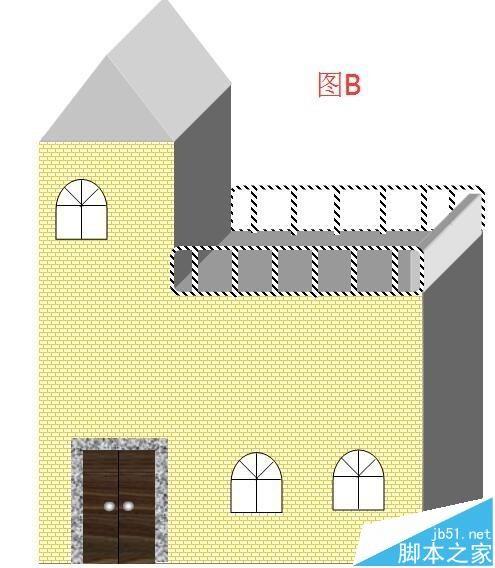
28、用word文档画房子所有操作步骤即完成。最终的效果如图中所示。