如何管理文件
一 利用右键菜单移动文件或文件夹
下面我们试着把刚才新建的“bkill”文件夹移到“我的文档”中的“图片收藏”中。
1.选择“剪切”
在“dnzs123”文件夹上单击鼠标右键,在弹出的菜单中选择“剪切”。

弹出的菜单中选择-剪切
2.选择“粘贴”
双击“图片收藏”文件夹,打开这个文件夹,并在空白处单击鼠标右键,在弹出的菜单中选择“粘贴”。
3 完成操作
这时,“bkill”文件夹就被移动到“图片收藏”文件夹中了。大家会发现原来在“我的文档”里的“bkill”文件夹已经不在了。
按照这样的方法也能移动文件。以上步骤中的“剪切”、“粘贴”操作分别可以用快捷键“Ctrl+X”、“Ctrl+V”代替。
二 利用任务窗格移动文件或文件夹
利用这种方法能简化操作步骤,也更清晰明了。
1. 移动文件夹
选中“bkill”文件夹,然后单击任务侧边栏中的“移动这个文件夹”。

移动这个文件夹
2. 选择移动路径
在弹出“移动项目”窗口中单击“我的文档”前的“+”,然后在下拉菜单中选择“图片收藏”文件夹,然后单击“移动”按钮即可。

选择移动路径
三.“拖曳法”移动文件或文件夹
这种方法主要是利用Windows的资源管理器用鼠标操作来完成。
1.打开资源管理器, 打开资源管理器的方法主要有两种。在“我的文档”窗口工具栏上点击“文件夹”。这时左窗格就会出现文件夹列表,可以通过点击文件夹前的“+”来展开它。现在我们就可以利用这个文件夹列表来进行移动、复制文件或文件夹等操作了。
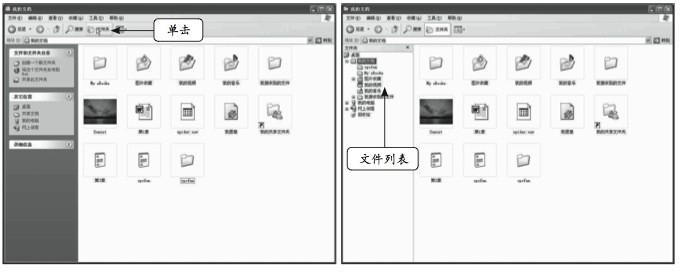
在桌面上用鼠标右键单击“我的文档”,在右键菜单中选择“资源管理器”即可。

2.找到目标文件夹
确认左窗格中的文件夹列表中有目标文件夹“图片收藏”。如果没有,可以通过点击“我的文档”前的“+”展开,并通过拖动窗格右侧的滑动条将文件夹的名字调整到左窗格合适的位置。下面就具体讲述如何利用资源管理器来移动文件或文件夹。
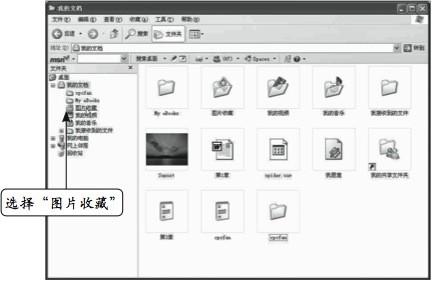
在右窗格中单击“cpcfan”文件夹,并按住鼠标左键不放,将文件夹“bkill”的图标虚形拖至“图片收藏”文件夹的名字上方,这时“图片收藏”名字上会出现蓝色色块。松开鼠标左键“bkill”文件夹就被移到“图片收藏”文件夹里了。

拖动到“图片收藏”上后松开鼠标
这个方法只能移动在同一个磁盘分区里的文件或文件夹,如果按照这样的方法将文件或文件夹拖至其他分区的文件夹里,就不是移动而是复制了。那么当我们想要移动文件或文件夹到其他磁盘分区时应该怎么操作呢?很简单,在拖动的同时,按下键盘上的Shift键就把文件从一个分区移动到另一个分区上。

