MKV转换精灵使用手册
还在为视频不能转换格式而烦恼吗?先如今,已出现各种视频转换工具为网民们解决了这一问题。那么视频转换工具下载后该如何使用呢?今日,小编便以MKV转换精灵为例,详细为大家介绍下MKV转换精灵使用方法。
MKV转换精灵 拥有强大的视频转换功能,支持几乎所有的视频格式,如 RM、RMVB、VOB、DAT、VCD、MPG、SVCD、ASF、MOV、QT、MPEG、WMV、MP4、3GP、DivX、XviD、AVI、 FLV、MKV、MTS、M2TS、F4V、MOD、TOD、DV、TS等转换为多媒体播放机上所支持的AVI、FLV、F4V、MKV、3GP、 3G2、MP4、VCD、MPG、DVD、WMV、ASF、SWF等视频格式。
MKV转换精灵 还拥有操作简易的视频编辑功能,可以指定时间对视频进行截取,可以播放预览视频对图像进行裁剪,还可以调节视频亮度、对比度、饱和度、加入视频特效、抓取精彩视频图片等人性化功能。软件界面美观简洁,转换速度快,易操作。
第一步:运行《MKV转换精灵》,点击“添加”按钮,在打开的添加文件对话框中选中您要添加的视频文件,可以全部添加到软件中,如下图显示:

第二步:点击软件窗口右上角“设置”按钮,可以设置同时转换文件最多数量,默认是同时可以2个文件一起转换,也可以控制转换时占用CPU的权限,方便转换时可以不影响其他程序运行。

第三步:选中需要编辑的视频,点击软件上的“编辑”按钮,可以进入视频编辑对话框,窗口右边有三个选项:截取、裁剪和效果。
截取操作:点击窗口左边“播放”按钮,可以播放预览视频,窗口右边“开始时间”和“结束时间”框中可以直接使用鼠标或上下按钮来修改时间信息,可以点击“上一个”或“下一个”按钮,来批量设置所有视频的开始时间和结束时间,设置好后点击“确定”按钮。
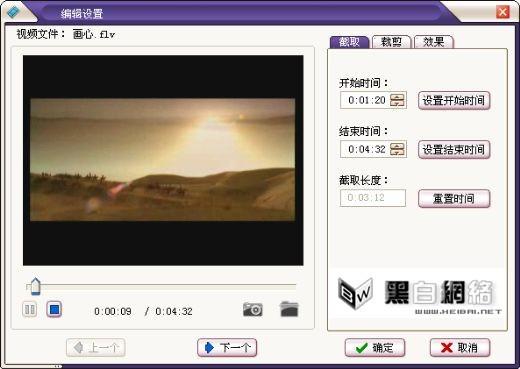
裁剪操作:点击窗口右边的“裁剪”选项,播放预览视频,图像四周会出现红色边框,可以使用鼠标放在边框上的红色小方框上会变成双向箭头,可以调整方框大小来截取视频图像,也可以直接在窗口右边输入需要截取图像的上下左右尺寸,设置好后,点击“确定”按钮。
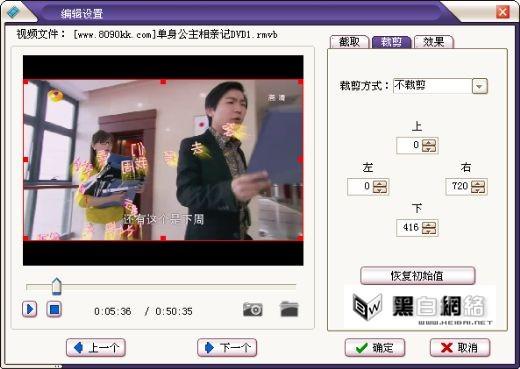
效果操作:点击窗口右边的“效果”选项,播放预览视频,可以点击窗口右边的“特殊效果”,里面有五个选项:无、水平镜像、垂直镜像、灰度图和反色,下面可以调节图像的亮度、对比度和饱和度,设置好后点击“确定”按钮 。
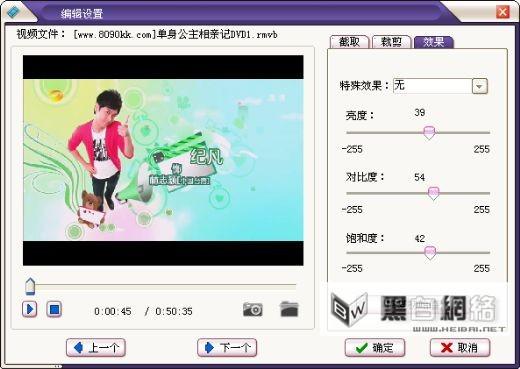
抓取图片操作:进入“编辑”窗口,播放预览视频,可以拖动进度条播放到您喜欢的精彩图片的地方,点击下面图中红色框中灰色照相机的按钮,可以抓取图片,点击灰色打开文件夹的按钮就可以打开图片保存的路径查看。
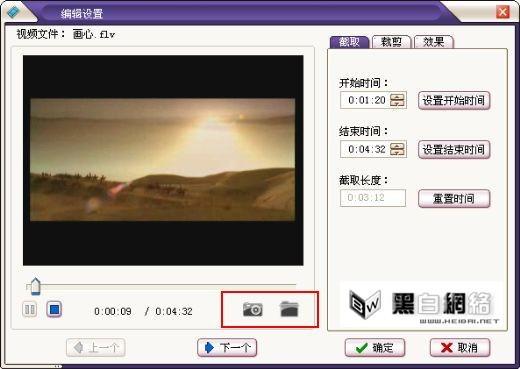
第四步:设置输出目录,点击“浏览目录”按钮,可以修改输出路径来保存您转换输出的视频文件。
第五步:设置输出格式,窗口下方列出所有输出格式,如输出MKV,下面是这个视频格式对应的参数,可以修改编码方式、视频尺寸、视频品质、帧率/秒、采样率、声道和音频品质,来控制输出文件大小和效果,参数越大,输出文件就越大,清晰度就越好。
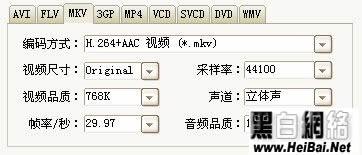
第六步:点击“转换”按钮,软件开始转换添加进去的所有视频,转换完成后,软件提示完成。
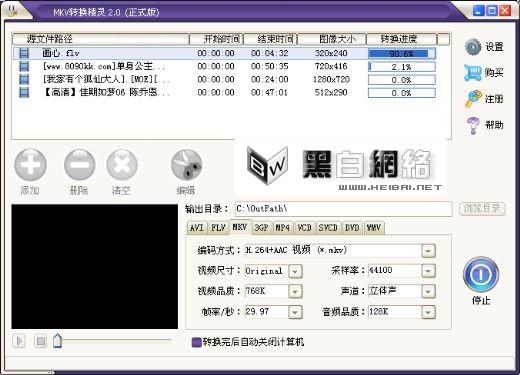
看了以上的MKV转换精灵使用教程,是不是突然觉得视频转换工具也没有那么难了呢~那么赶快来试试吧!

