如何解决win10系统共享文件夹不能访问问题
现在大部分电脑都是win10系统,有些用户遇到了共享文件夹不能访问问题,想知道如何解决,接下来小编就给大家介绍一下具体的操作步骤。
具体如下:
1. 首先第一步先按下【Win+R】快捷键打开【运行】窗口,接着根据下图所示,在方框中输入【services.msc】并点击【确定】选项。
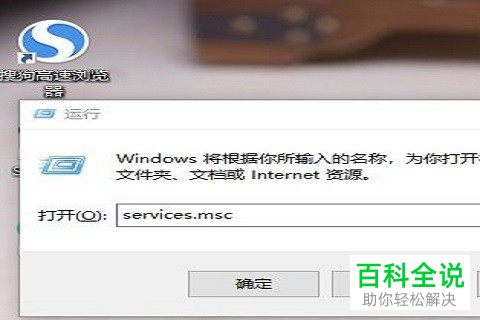
2. 第二步打开【服务】窗口后,根据下图箭头所指,找到并双击【Workstation】选项。

3. 第三步在弹出的窗口中,根据下图箭头所指,将服务设置为运行状态。
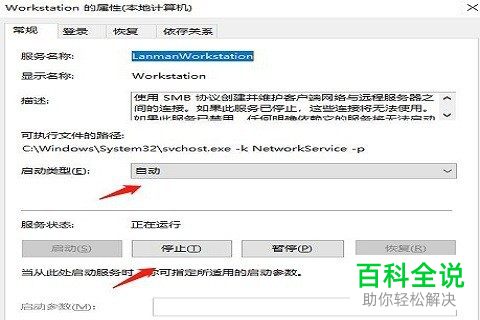
4. 第四步再次打开【运行】窗口,根据下图所示,先在方框中输入【gpedit.msc】,接着点击【确定】选项。
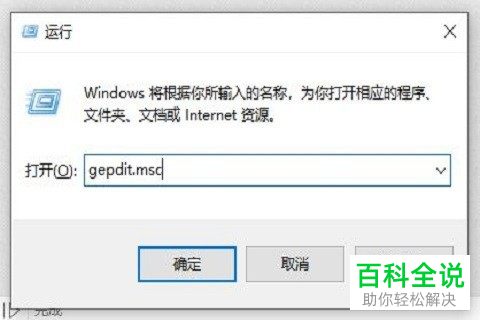
5. 第五步打开【本地组策略编辑器】窗口后,根据下图所示,依次点击【计算机配置-Windows设置-安全设置-本地策略-安全选项-本地账户的共享和安全模型】。
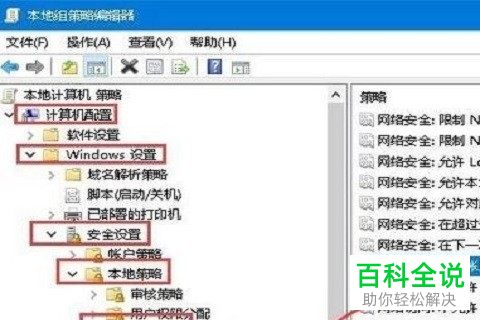
6. 第六步在弹出的窗口中,根据下图所示,先选择【经典-对本地用户进行身份验证,不改变其本来身份】,接着点击【确定】。
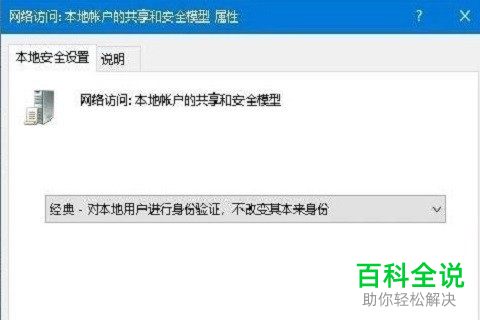
7. 第七步先右键单击共享文件夹,接着在弹出的菜单栏中点击【属性】,然后根据下图箭头所指,依次点击【共享-高级共享】选项。

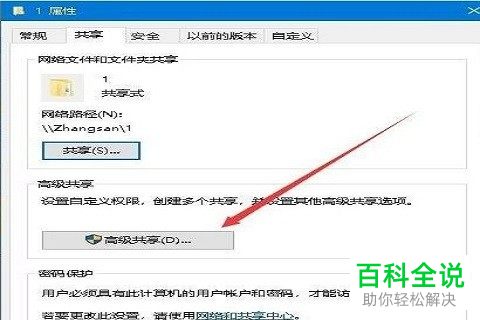
8. 第八步在弹出的窗口中,根据下图箭头所指,先点击【权限】选项,接着选中【Everyone】。

9. 最后根据下图箭头所指,将【读取】权限设置为【允许】即可。
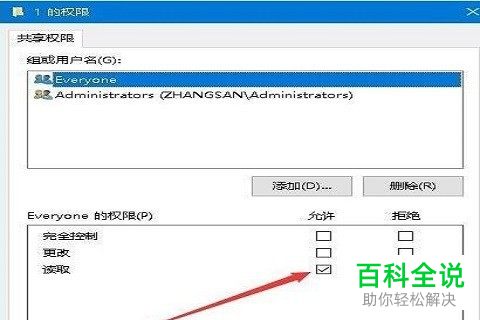
以上就是如何解决win10系统共享文件夹不能访问问题的方法。
赞 (0)

