win10系统junction连接使用技巧 win10系统如何解决C盘空间不足
现在很多朋友电脑C盘都比较臃肿,这样无论是备份还是实际使用时都会给我们操作带来不便。虽然网上有提供很多解决方法,但是这些方法要不是删除垃圾文件和转移软件到其他分区(实际删除后却经常丢失资料,转移软件却会给平时使用带来不便),就是为C盘扩容(简单扩容无法解决C盘臃肿问题)。其实要解决C盘臃肿问题,又不会造成数据损失和使用不便,现在借助Windows 10内置的连接工具就可以完美解决。到底如何做呢?和脚本之家小编一起来了解一下吧。
小知识:什么是连接?
在Windows 10连接称之为junction,它是一种特殊快捷方式。Windows通过在不同位置为特定目录创建连接,这样连接会指向被创建连接的源目录,而且会让系统将连接“误认为”是源目录。这样可以将源目录放置在任何位置,而只需在指定位置创建连接即可。
比如Windows XP用户,个人文档和配置默认保存在C:\Documents and Settings目录,但是Windows 7用户已经取消该目录,个人文档默认保存在C:\user目录。Windows 7以上的系统,为了保证对Windows XP用户的兼容,Windows 7以上系统就在C盘创建了C:\Documents and Settings连接(该连接实际指向c:\user),这样针对Windows XP开发的程序,如果数据保存在C:\Documents and Settings目录,实际上是保存在了C:\user目录。

查看连接目录Documents and Settings
因为连接可以实现源目录的灵活指向,因此只要用活连接功能就可以实现C盘的减负。
比如有些软件只能安装在C盘根目录下,如ATI显卡管理程序、WinRE修复环境,简单、机械将这些目录移动到其他分区,这样会造成系统调用文件错误,如将C:\recovery移动到其他分区,系统在启动到WinRE时就会提示找不到指定的文件。如果要实现C:\recovery移动而不会造成启动错误,默认则要进行较为繁琐的设置。现在对于这类无法移动到非C盘的目录,我们可以通过创建连接的方法实现文件的无缝迁移,而不会对被移动文件造成使用不便(因为创建连接后,系统并不会认为文件已被移动,仍然可以通过原来设置使用文件)。这里以创建C\recovery连接到D:\recovery为例。
首先右击C\recovery目录选择属性,接着在打开的窗口切换到高级,将该目录的所有者更改为当前登录管理员用户,这样才可以进行权限的更改。

更改目录所有者
返回属性设置窗口,点击权限设置下方的编辑按钮,在打开的编辑窗口,将当前登录管理员用户对该目录的权限设置为完全控制,这样就可以对该目录进行操作了。

权限编辑
获得上述目录的所有权和完全控制权限,接着将该目录剪切到D:\保存。启动命令提示符后输入mklink /j C:\recovery d:\recovery,这样即可为已经移动到D:\recovery的目录在C:\下创建目录连接。
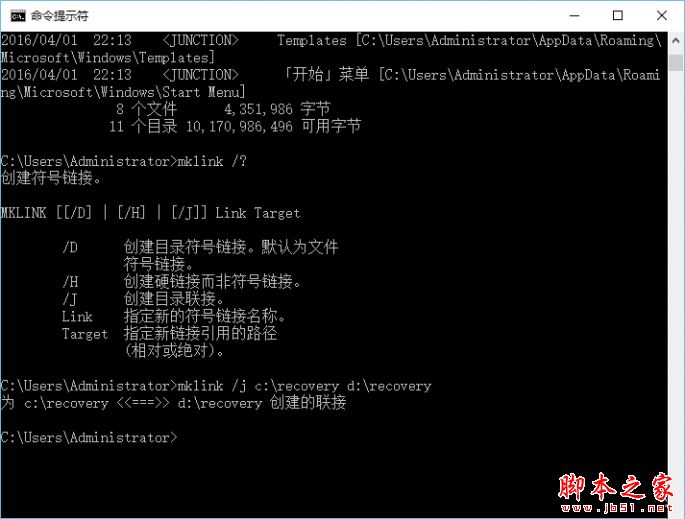
创建目录连接

