Word2016如何自定义快速访问工具栏
Word 2016中的命令分类置于选项卡中,使用某个命令,要先单击其所在的选项卡,然后,单击选中相应命令。
如果不清楚命令所在,单击3次以上鼠标是常有的事情。
很麻烦,有木有?
微软Office工程师已经考虑到了这一问题,他们设计了“快速访问工具栏”,如图1所示,用户可以在此设置常用的命令。

图1 快速访问工具栏
快速访问工具栏通常位于窗口的顶部,用户可以将一些最常用的命令或者工具添加进去,方便使用,提高工作效率。
Word2016的快速访问工具栏默认添加的功能很少,需要用户根据个人使用习惯进行自定义。
如何自定义呢?
步骤
1、Word 2016的快速访问工具栏通常位于窗口顶部,点击顶部工具栏右侧的向下按钮即可进入“自定义菜单”,如图2所示。

图2 向下按钮
2、单击其中的菜单项,如图3所示,即可将该项功能添加到“快速访问工具栏”中。
如果该命令前已经打勾,表示该命令已经添加到“快速访问工具栏”,再次单击,将把该命令从“快速访问工具栏”中删除。
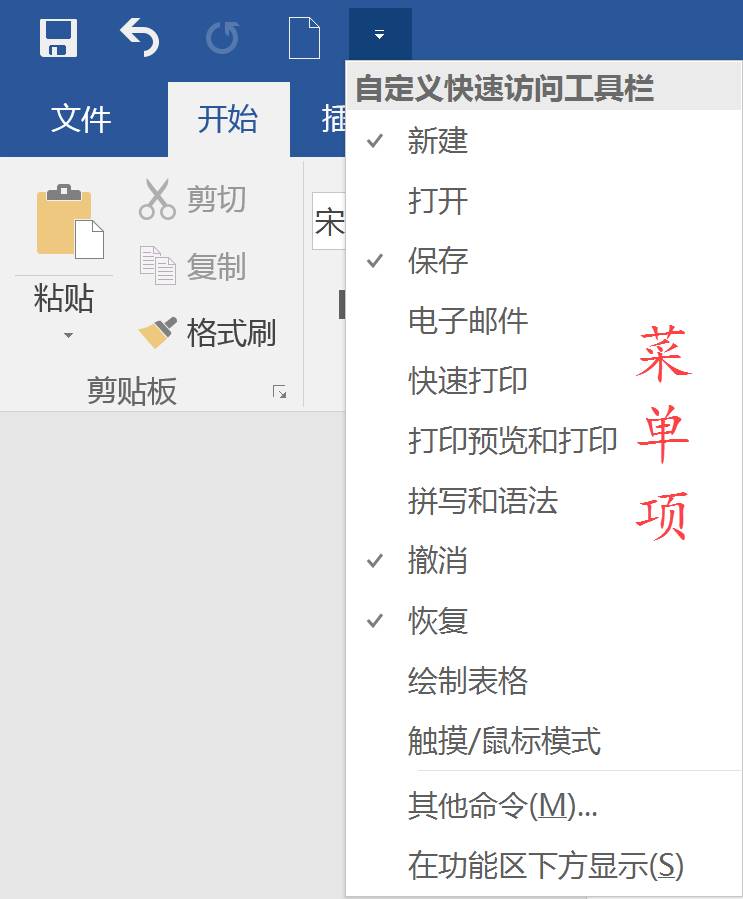
图3 自定义菜单项
3、单击菜单中的“其它命令(M)...”,进入“Word选项”窗口,如图4所示。
窗口左侧列表框为系统的命令菜单,右侧列表框为已经添加到“快速访问工具栏”中的命令。
选择左侧的某些功能,点击中间的【添加】按钮,即将该功能预添加到“快速访问工具栏”中,一次可以添加多项功能。
注意:单击窗口底部的【确定】按钮,保存结果。
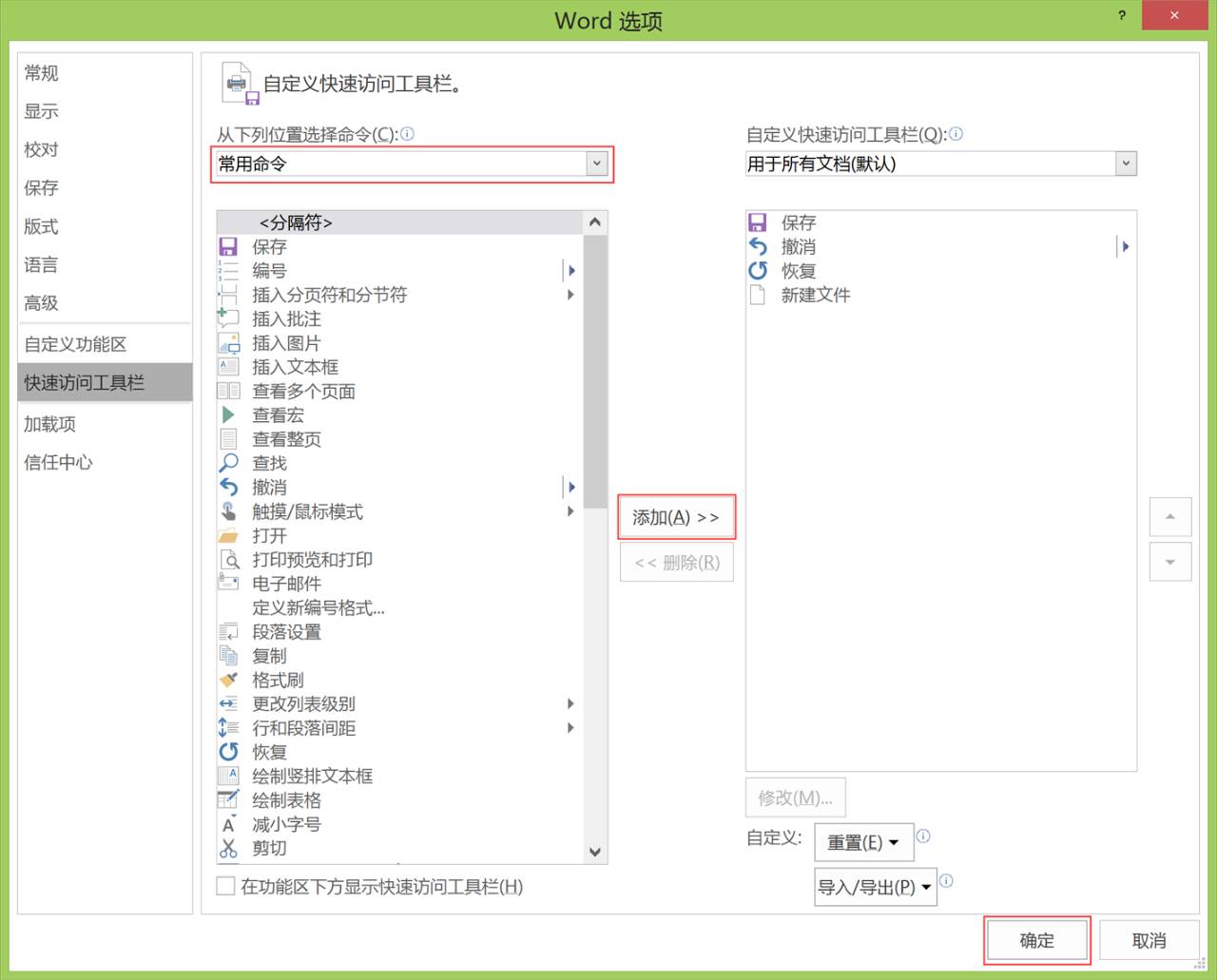
图4 Word选项
4、选择添加的命令时,注意选择从什么位置添加命令功能。
默认情况是从“常用命令”位置进行添加,也可以选择“全部命令”位置进行添加,还可以选择从“文件选项卡”或者其它的选项卡中查看并添加命令。
添加命令的方式同上一步。
5、删除和排序“自定义快速访问工具栏”命令按钮。
如图5所示,选择右侧列表框的某一命令,单击中间的【删除】按钮,即可将该命令删除;单击右侧的上下箭头即可对命令按钮进行排序。
删除或者排序操作完成后,需要单击【确定】按钮,保存操作结果。

图5 删除和排序“自定义快速访问工具栏”命令按钮
注:本操作在Microsoft Office 2016中完成
