linux系统如何安装到u盘
linux系统安装到u盘教程
一、准备工作
1、UltraISO“软碟通”软件
UltraISO PE(软碟通) V9.5.3.2901 简体中文绿色单文件版
2、Ubuntu 10.04系统或者其他版本的Linux系统
3、需要制作u盘装系统的u盘一个
二、操作步骤
第一步:首先插入u盘到电脑主机usb接口处(建议插入到主机箱后置的usb接口),然后打开UltraISO软件,再打开选择需要写入u盘的Ubuntu 10.04或者其他版本的Linux系统的iso镜像包,如下图:

3 第二步:点击“启动光盘”,然后鼠标移动选择到“写入硬盘映像”并点击鼠标左键,如下图:

弹出一个写入硬盘映像的窗口,值得注意的是:硬盘驱动器那里我们要看清楚,是我们刚才插入usb接口的那个u盘,也就是我们需要写入的u盘,千万别搞错了。
写入方式我们默认即可,然后点击“便捷启动”,选择到“写入新的驱动器引导区”,再鼠标右移选择到“Syslinux”项,点击鼠标!如下图:
u启动温馨提示:“Syslinux”这一项选择很重要,网络上流传的很多关于此类的教程由于都忽略了这一步,导致最终制作失败。

点击“是(Y)”继续,如下图:

接下来会弹出一个“写入引导扇区成功”的提示窗口,如下图:

第三步:也就是继续上一步的操作,我们点击“写入”继续,意思是把整个iso镜像包写入到我们的u盘里面,如下图:

点击了“写入”按钮以后将会弹出一个确定窗口,其表达的意思是让您进一步确认是否将iso镜像包写入到该u盘里面,我们只要点击“是(Y)”按钮即可,如下图:

现在开始写入Linux系统的iso镜像包到u盘,如下图:
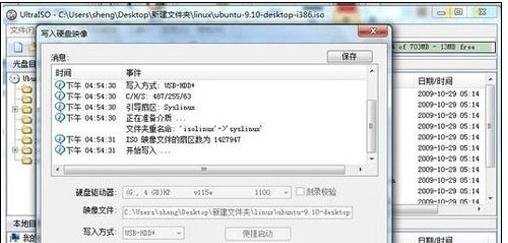
在写入u盘的时候我们要注意的是:尽量不要去做其他操作,建议耐心等待其写入成功!如下图:

OK,大功告成,u盘写入Ubuntu Linux系统就完成了,我们接下来可以做的就是利用这个制作好引导的u盘来安装Ubuntu系统了。
提示:设置BIOS启动顺序,也就是我们经常提到的设置u盘启动哦!因为我们只有设置bios第一启动顺序为u盘,才能从u盘引导启动从而进行u盘装系统。
首先进入到bios设置界面,然后依次找到:“Advanced BIOS setup” - “HardDisk” - “First Boot Device” - “USB 2.0 Disk”
当设置bios完成后按F10键保存并退出,然后会自动重新启动电脑,最后就是进入u盘装系统的界面了。
经过以上详细的准备工作与具体的图文教程演示后,在U盘中写入Linux系统的操作就基本完成了,这里需要体香大家的是不同牌品的电脑设置bios的方式有所不同,用户不能完全按照上述说的方式来进行设置。
