在word文档中绘制一个漂亮的卡通杯子
可以在word文档中画出漂亮的杯子,如图中的效果。如何做到?详细操作请往下看。

步骤
1、新建word文档;
在文档绘图工具栏中点“圆柱形”图标;
在文档上画出图形,并把图形调整成如图B的形状大小;
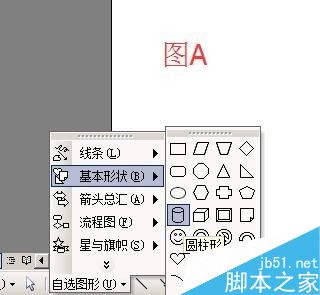
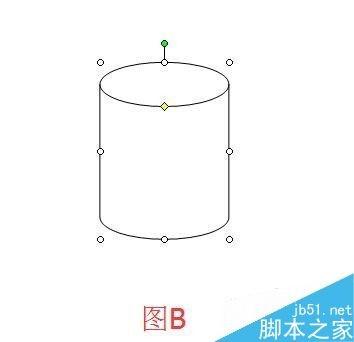
2、双击图形,弹出“设置自选图形格式”操作框;
在“线条颜色”右侧的小三角形点下,弹出的菜单中点“无线条颜色”;
在“填充颜色”右侧的小三角形点下,弹出的菜单中点“填充颜色”;
转到“填充颜色”操作框;点开“图片”这里。

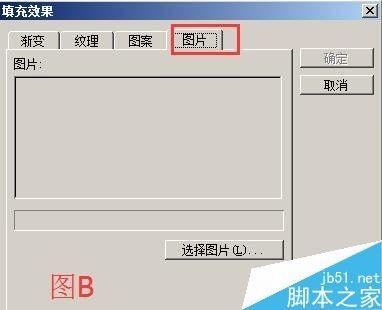
3、现在,到网上截一张图片,放在电脑桌面上。如图A;
接着返回到文档的“填充颜色”操作框,点“选择图片”,把刚才在网上截的图片插入。然后再点确定;
返回到“设置自选图形格式”操作框;再点确定;
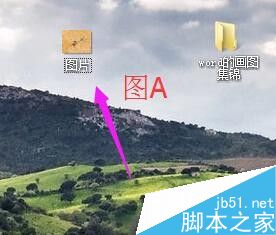

4、圆柱形即填充了图片图案,如图A所示。
在绘图工具栏中点“空心弧”图标;

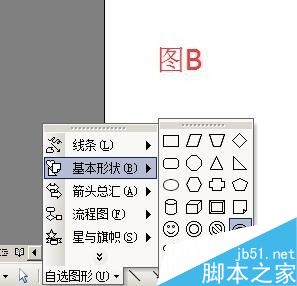
5、在文档上画出图形,把图形调整成如图A的形状大小;
再按步骤2和步骤3,把弧形填充图片的图案,效果如图B所示;
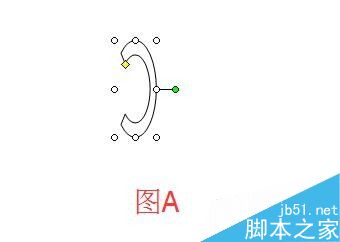

6、现在把弧形移到杯子右侧,如图A所示;
接着来做杯子的盖子;
在绘图工具栏点“椭圆”图标;在文档上画出图形并调整如图B的形状大小;

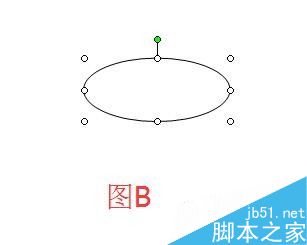
7、选中图形,在绘图工具栏中点“三维效果样式”图标,弹出的各种样式中选“三维样式7”;
然后,再按步骤2和步骤3的操作把图形设置如图B的效果;


8、把盖子移到杯子上方,如图A所示;
在绘图工具栏中点“流程图:延期”;

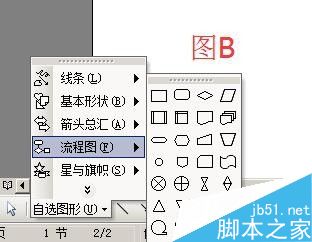
9、在文档上画出图形并把图形调整如图A的形状大小;
再按步骤2和步骤3的操作把图形设置如图B的效果;
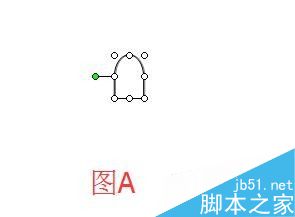

10、选中图形,点绘图工具栏中的阴影图标,在弹出的阴影样式中点选“阴影样式14”;
图形最后的效果如图B;


11、把图形移到盖子的上方,如图A所示。

12、杯子即制作完成。

教程结束,以上就是在word文档中绘制一个漂亮的卡通杯子方法介绍,操作很简单的,大家学会了吗?希望能对大家有所帮助!
赞 (0)

