WIN8.1补丁更新失败的解决办法
WIN8.1补丁更新失败的解决办法
win8.1 Update更新失败,重启提示:无法完成更新 正在撤销更改,解决办法。
经过查看是:Windows 8.1 更新(KB2919355)补丁导致,重启提示:无法完成更新 正在撤销更改
自动更新多次,手动尝试安装补丁,问题没有解决。每次都是安装完成,重新启动后提示:无法完成更新 正在撤销更改
后来在微软询问,问题解决了,解决办法给大家分享一下哈:
通过命令移除:
1.按Win+X+A,命令提示符:
通过键入下列命令,然后按 Enter,查找管理工具包的名称。
dism /online /Get-Packages
2.在命令结果中,查找包含文本 RemoteServerAdministrationTools 的程序包名称。
3.键入下列命令,然后按 Enter,即可从计算机中删除此程序包,其中 Name 代表您在步骤 2 中获得的程序包的完整名称,包括版本号和结构信息。
dism /online /Remove-Package /PackageName:
(例如:dism /online /remove-package /packagenameackage_for_KB2919355~31bf3856ad364e35~amd64~~6.3.1.14)
找到关于KB2919355的 Name 信息。
然后在输入:
DISM.exe /Online /Cleanup-image /Restorehealth ,按回车键;
dism /online /cleanup-image /startcomponentcleanup ,按回车键;
完成后请重启电脑。
说起来也就是,三条命令解决的哈:
打开管理员命令:
在联网情况下,按Win+X+A,打开命令提示符,输入:
dism /online /remove-package /packagenameackage_for_KB2919355~31bf3856ad364e35~amd64~~6.3.1.14,按回车键;
然后在输入:
DISM.exe /Online /Cleanup-image /Restorehealth ,按回车键;
dism /online /cleanup-image /startcomponentcleanup ,按回车键;
完成后请重启电脑。
然后重新更新或者手动安装更。
上面的命令是64位系统的哈,32为系统,按照微软给出的dism /online /Get-Packages,查找一下就好哈。
如果按照上述办法执行后,仍然存在更新问题。
请查看一下 环境变量 (用户变量和系统变量)是不是默认的。
如果不是默认位置,把用户变量、系统变量都改为默认位置。再更新
另一种:
当系统出现问题时,你可能会想到使用还原点还原,如果没有还原点或者还原失败该怎么办呢?用sfc /scannow扫描到问题却又无法修复怎么办?重装or恢复初始系统?重装系统只要十几分钟到半个小时,但一堆软件安装却要耗费大量的时间,所以,这里提供了与之不同的方法
——————————————————————————使用DISM命令修复系统
注意:DISM命令只会修复系统自带的文件,第三方软件、驱动问题使用此命令修复是无效的,修复过程是比较漫长的,但是修复期间不会影响你系统正常使用、也不会卡什么的,占用资源比较低。
一、检查映像是否可修复1.扫描映像来检查损坏。在管理员命令提示符下键入以下命令:
Dism /Online /Cleanup-Image /ScanHealth [直接复制,手打的话请注意命令中的空格]
这条命令将扫描全部系统文件并和官方系统文件对比,扫描计算机中的不一致情况,扫描完成后会有提示,比如博主测试扫描完成后的结果:
************************************************************************************************
PS C:windowssystem32> Dism /Online /Cleanup-Image /ScanHealth
部署映像服务和管理工具
版本: 6.3.9600.16384
映像版本: 6.3.9600.16384
[==========================100.0%==========================]
可以修复组件存储。
操作成功完成。
**************************************************************************************************
2.检查映像以查看是否有检测到损坏。在管理员命令提示符下键入:
Dism /Online /Cleanup-Image /CheckHealth [直接复制,手打的话请注意命令中的空格]
注意:这条命令必须在前一条命令执行完以后,发现系统文件有损坏时使用。
当使用 /CheckHealth 参数时,DISM 工具将报告映像是状态良好、可以修复、还是不可修复。如果映像不可修复,必须放弃该映像,并重新开始。如果映像可以修复,可以使用 /RestoreHealth 参数来修复映像。
比如博主测试 /CheckHealth命令的结果如下:
****************************************************************************************************
PS C:windowssystem32> Dism /Online /Cleanup-Image /CheckHealth
部署映像服务和管理工具
版本: 6.3.9600.16384
映像版本: 6.3.9600.16384
可以修复组件存储。
操作成功完成。
*****************************************************************************************************
二、修复映像若扫描出系统中的不一致情况,检测到系统中存在损坏的文件,并报告映像是状态良好、可以修复等,就可以用 /RestoreHealth 参数进行修复。
1.若要修复映像,在管理员命令提示符下键入:
DISM /Online /Cleanup-image /RestoreHealth
这条命令是把那些不同的系统文件还原成官方系统源文件,其他的第三方软件和用户设置完全保留,比重装好多了。而且在扫描与修复的时候系统未损坏部分正常运行,电脑可以照常工作。
联网无法修复的多尝试几次,使用挂载本地文件较为繁琐,博主昨晚尝试联网修复,没挂VPN,也果断好了
如果无法修复请多尝试几次或者挂着VPN试试,一般多尝试几次都能搞定。因为第二种比较繁琐
2.或者,若要使用你自己的一些来源,不使用 Windows 更新来修复一个联机映像,则键入:
Dism /Online /Cleanup-Image /RestoreHealth /Source:c: estmountwindows /LimitAccess
前面的命令需要在连网的情况下执行,因为会自动连接服务器就行下载源文件,第二种用的是系统镜像进行修复,无需联网。
注:解释下上面命令的意思,testmountwindows这个windows实际上说的是从ISO镜像的wim中提取的,然后解压在testmount目录下,此方法不建议新手使用,麻烦。 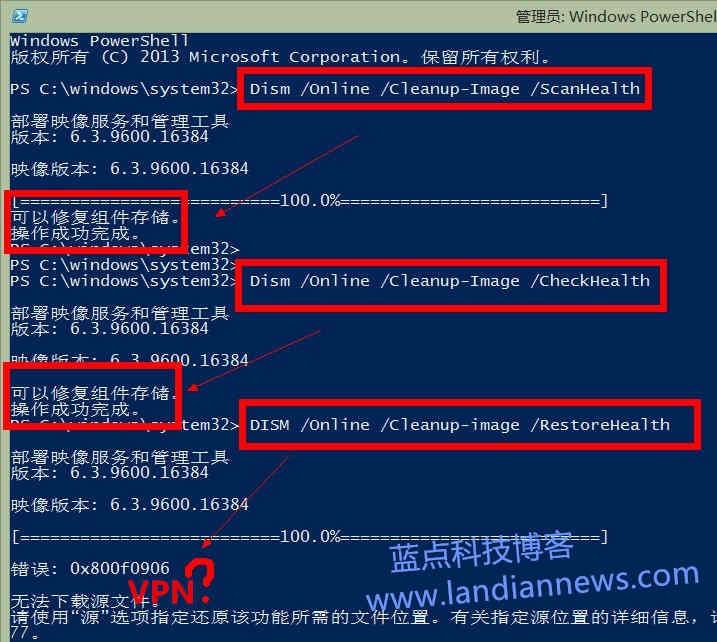
—————————————————————————————————-
好了,就说到这里了,假如遇到问题无法还原后不想重装系统,不放考虑下以上方法。
