如何让win10系统中的文件夹图标的右上角显示蓝色箭头
今天给大家介绍一下如何让win10系统中的文件夹图标的右上角显示蓝色箭头的具体操作步骤。
1. 首先打开电脑,找到想要显示箭头的文件夹,右键,在打开的菜单中,选择【属性】选项

2. 在弹出的属性窗口中,常规选项下,点击右下方的【高级】按钮
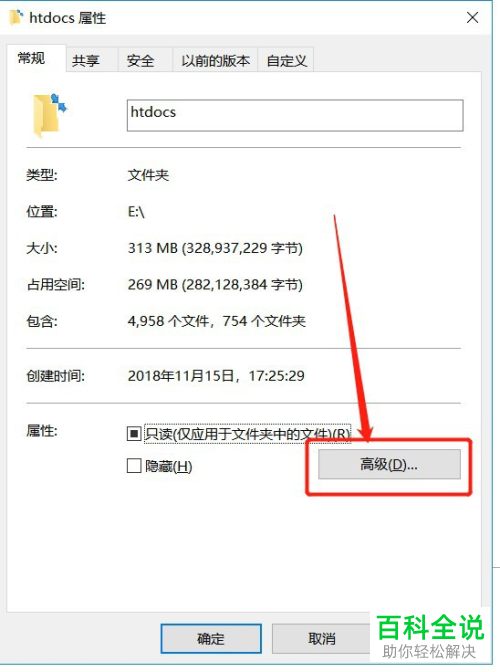
3. 如图,弹出高级属性的窗口,下方找到【压缩内容以便节省磁盘空间】的选项
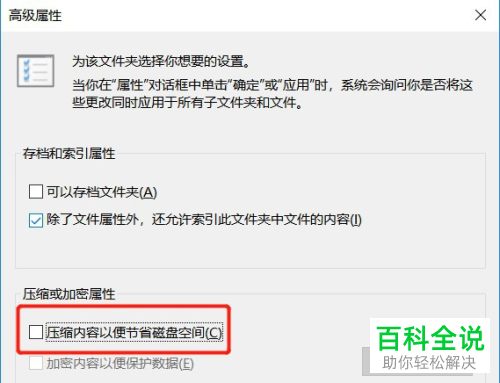
4.在其前面打上勾,最后点击【确定】按钮。

5. 返回到属性窗口中,继续点击【确定】。

6. 最后,在弹出的确认窗口中,点选上【将更改应用于此文件夹、子文件夹和文件】,最后,点击【确定】即可。

7. 返回文件夹页面,如图,文件夹右上角就显示出箭头了。

以上就是如何让win10系统中的文件夹图标的右上角显示蓝色箭头的具体操作步骤。
赞 (0)

