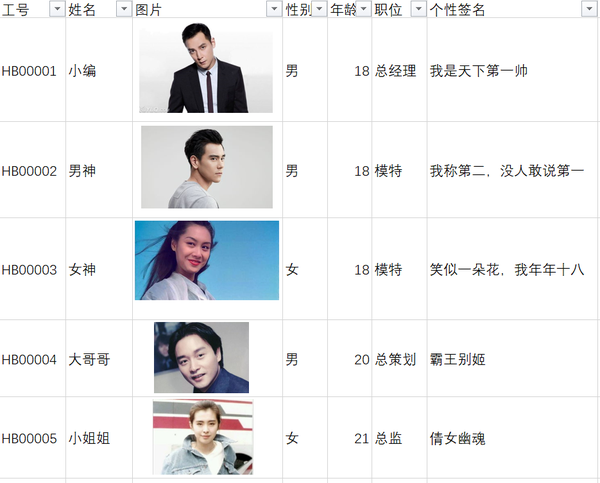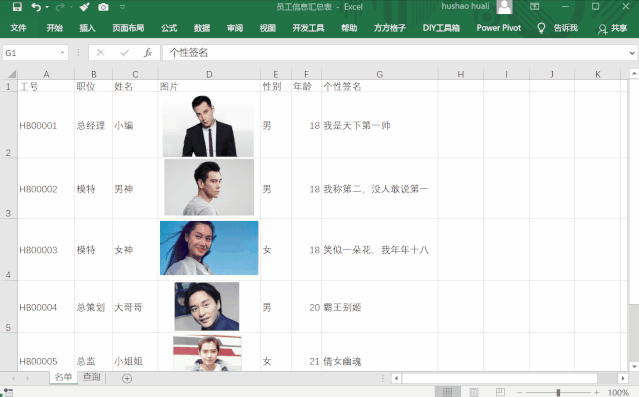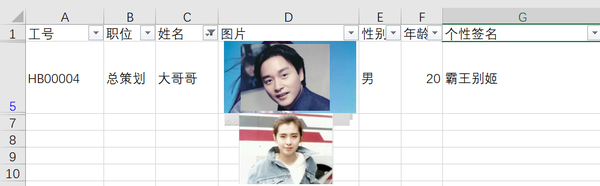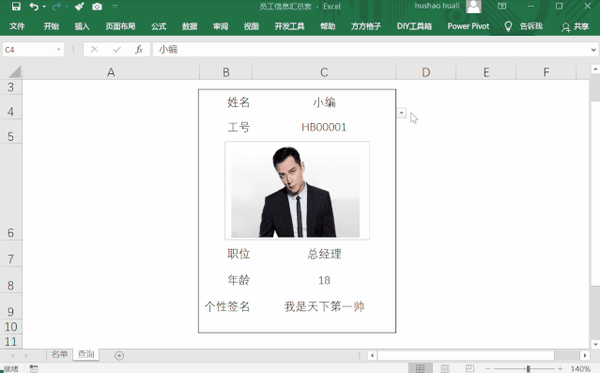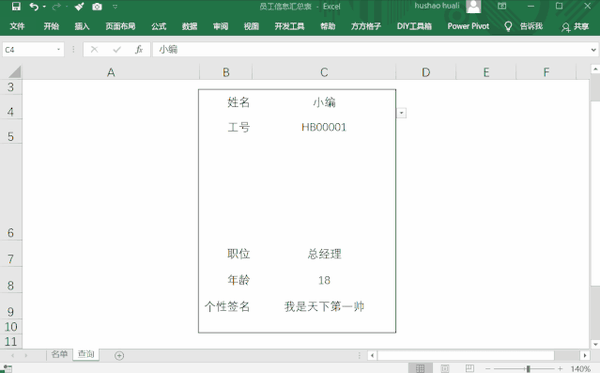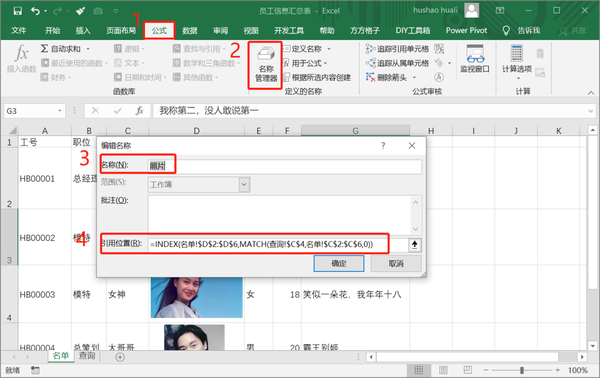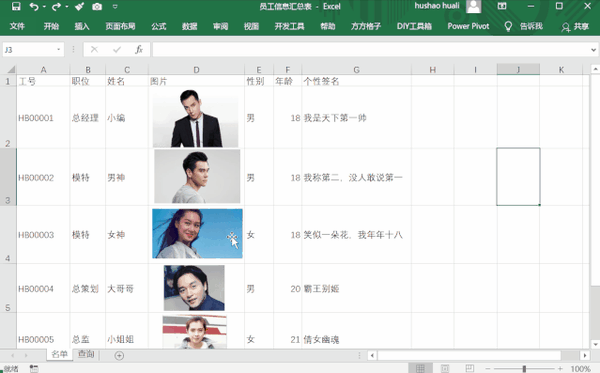excel表格怎么查找图片(用excel表格快速查找图片的方法)
Excel之家ExcelHome
以下文章来源于Excel广场 ,作者话里胡哨
小伙伴们好呀,今天我们来了解一下如何用Excel查找图片。
日常工作中,我们经常会用到如下样式,同时记录着相关信息及图片的表。
以前,我们是这样做的。
- 添加筛选器:鼠标单击第一行的任意一个单元格,按下快捷键Ctrl Shift L生成筛选器
- 锁定图片:鼠标单击任意一个图片→快捷键Ctrl A全选图片→鼠标右键→大小和属性→属性→随单元格改变位置和大小
使用时通过筛选查看需要的信息。
如果不锁定图片,在筛选时,可能会出现如下图片杂乱的情况,小伙伴们可以试试。
然而,在数据源中做筛选,往往是不理智的行为!
因为在操作过程中,可能会存在不小心修改,甚至删除数据的问题。因此,小编提供一种思路供大家参考,把数据源与使用场景分开,解决数据源被破坏的问题,同时也能提高信息的可读性。
是不是感觉变得高大上了?其实做法很简单,一学就会,主要用到了Index Match组合函数和定义名称。
相信小伙伴们已经能够通过Index Match来查询数据了,即可以通过姓名的变化自动查询工号,职位,年龄等。
下面揭晓Excel查找图片的关键一步——定义名称
步骤如下:
1.定义名称
在名称管理器中,定义名称为“照片”
公式为
=INDEX(名单!$D$2:$D$6,MATCH(查询!$C$4,名单!$C$2:$C$6,0))
根据查询!C4单元格的值,查找名单!D2:D6单元格的值,并把这个值取名为“照片”。
2.引用名称
随机复制一张图片,粘贴至目标区域,选中该图片,在编辑栏中输入以下内容,按回车。
=照片
大功告成,当筛选姓名时,照片及其它信息会自动更新,既简单又好用。
原载:Excel广场
作者:话里胡哨

专栏
7天Excel实战速成
作者:考呀呀Excel技巧
69币
1.4万人已购
查看
赞 (0)