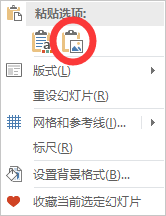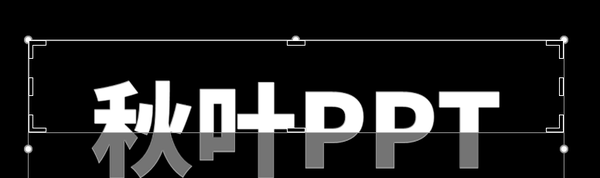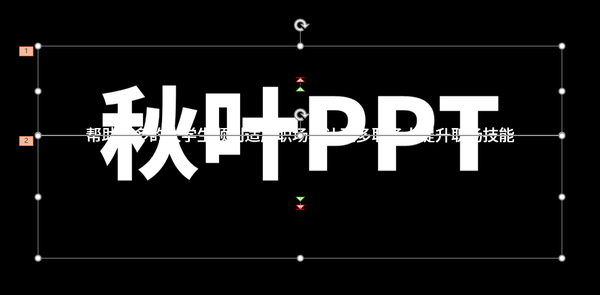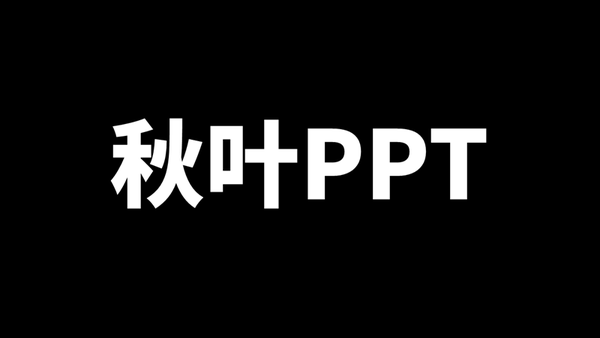ppt2007里文字分割(ppt怎么分割文字)
最近,湖南台怒刷存在感,除了反腐剧《人民的正义》大热之外,还有一档综艺《向往的生活》深受观众的喜爱。
2017年1月,这档非竞技的综艺节目在湖南台悄然上线,没有嘉宾互撕,也没有迎合当下观众一味邀请当红小鲜肉, 它选择远离城市的喧嚣,三位常驻嘉宾在宁静的小乡村里开启了自己的「农家乐」,却意外火成了综艺节目中的一股清流。
在《向往的生活》前传中,一段被压力和浮躁影响的城市人向往宁静田园生活的背景介绍视频吸引了我。尤其是视频开头的文字分割动画初看令人惊艳:
秋小叶在想 PPT 是不是也可以做出这样的动画呢?
我们试着分析拆解一下这个动画效果:
❶ 加粗的文字从中间拆分为上下两半,并各自向上下两个方向平移
❷ 同时,中间的小号文字淡入出现
经过秋小叶我的不懈努力,事实证明 PPT 是可以做出这个动画的,而且还相当容易呢~
首先,我们得解决文字分割的问题。
我们听说过视频裁剪,图片裁剪,形状裁剪,还没有听说过文字也可以裁剪的。确实,我们没有办法直接对文字进行裁剪,但是我们不妨转换一下思路,能不能把文字转换为图片或者形状,然后再进行裁剪呢?
答案是肯定的。
搞定文字裁剪
方法一:文字转图片
❶ 插入文本后,将文本选中,复制或剪切之后单击右键,在【粘贴选项】中选择【粘贴为图片】。
这样文字就被我们转换为图片,接下来我们就可以对它进行裁剪操作了。
❷ 图片文字裁剪
将图片复制为两份后,重叠在一起,将两张图片分别裁剪上半部与下半部。
这样裁剪完成后,虽然表面上看还是完整的文字,其实已经被裁剪为两部分了。
方法二:文字与形状互相剪除
❶ 插入相应文本以及与文本框宽度相等的矩形形状,并复制一份备用。
❷将形状与文字进行【合并形状】-【剪除】操作。
最后,在「秋叶PPT」中间插入一行「帮助更多的大学生顺利适应职场、让更多职场人提升职场技能」的小字。
动画设置
素材制作完成了,接下来就到了重头戏——动画设置
❶ 「秋叶PPT」设置上下平移动画
选中上半部分的文字,依次点击【动画】-【添加动画】-【路径动作】-【直线】并修改动画效果选项,最后设置动作终点到合适位置。
对于下半部分的文字,操作的步骤是一样的,只是不用修改效果选项,方向默认为下,最后调整动作终点到合适位置,完成的效果如下。
❷ 中间的小字设置【淡出出现】效果
选中小字所在的文本框,依次点击【动画】-【添加动画】-【进入】-【淡出】。
❸ 动画播放设置
我们打开【动画】菜单下的【动画窗格】,选中对应的动画进行相应的播放参数设置。
为保证PPT动画播放的连贯性,我们需要将设置所有动作同时播放,同时结束(小字部分可以稍稍延迟)。
「秋叶PPT」文字的上下平移【计时】参数设置如下:
中间小字的部分的【计时】参数设置如下:
所有参数设置完成后,播放看一下动画效果
效果完美~
其实呢,还有一种最简单的方法来制作这一个动画效果,那就是用 Office 2016 的专属页面切换动画【平滑】,而且我们只需要设置好动画的开头效果和结束效果就可以了。
在基本素材处理完成之后,将裁剪为两部分的「秋叶PPT」字样放置在页面正中:
然后,复制这一页PPT,将小字部分粘贴进页面中,并将「秋叶PPT」上下两部分按动画结束页面的布局进行放置。
最后为结束页面的PPT设置【平滑】的切换效果。
是不是很简单呢?还不快来动手尝试一下
更多高效有趣的 Office 技巧文章,欢迎大家持续关注,有问题也可以跟秋小叶互动哈~
秋叶PPT团队和你一起让工作变得高效轻松有趣,不加班不熬夜~