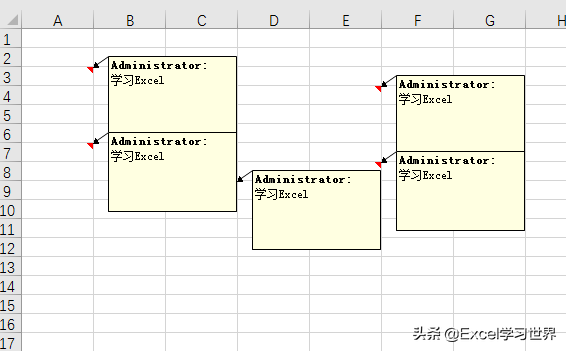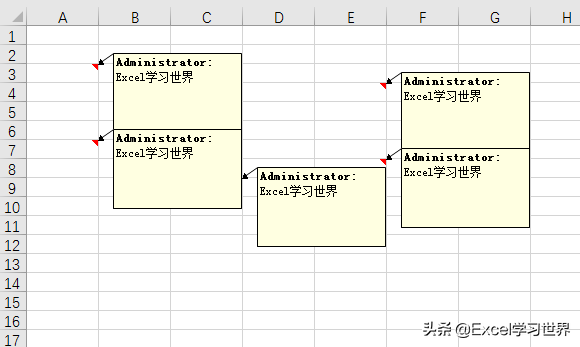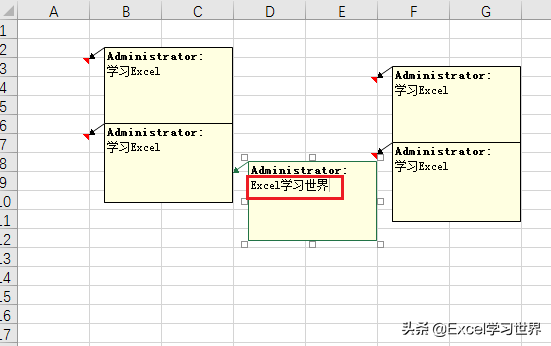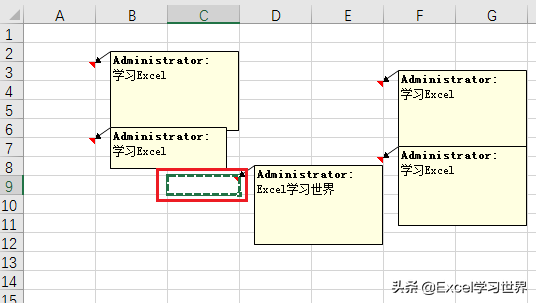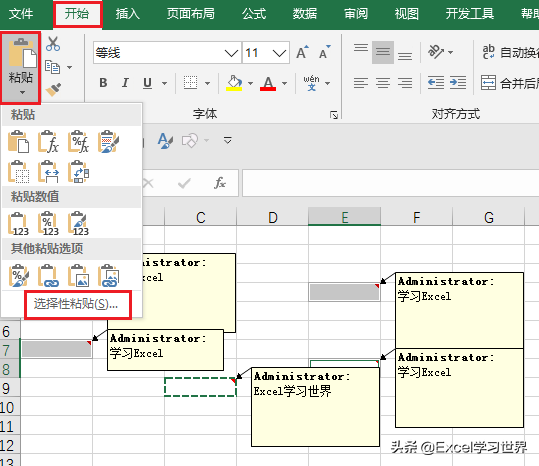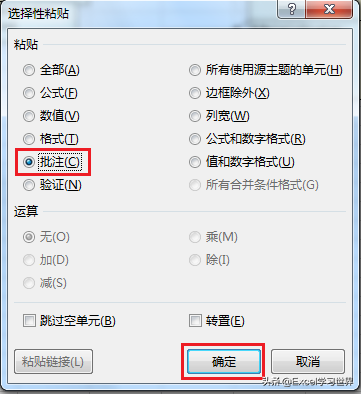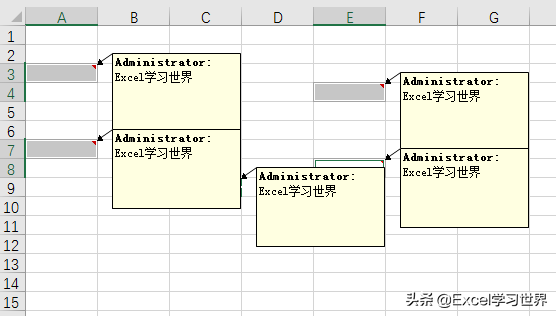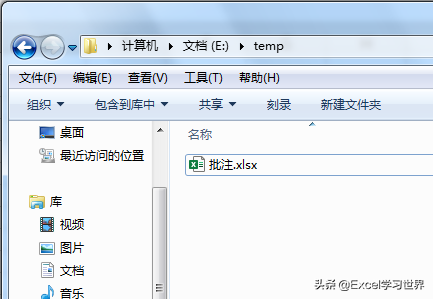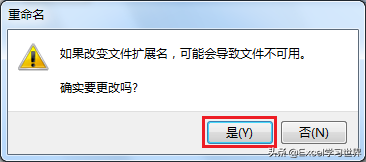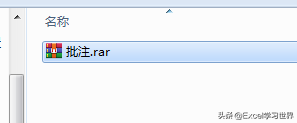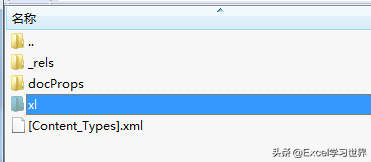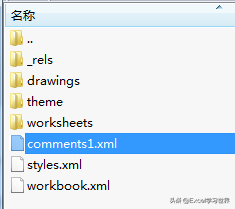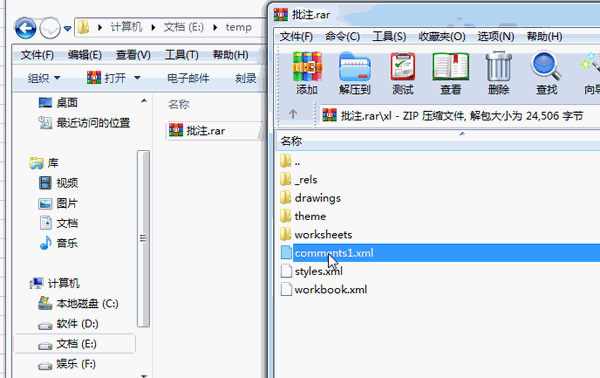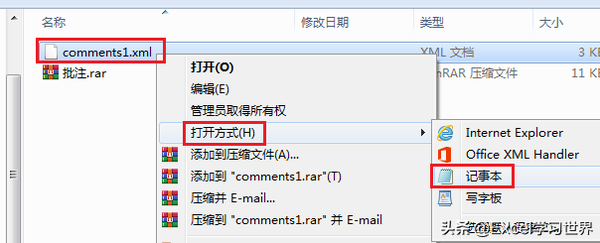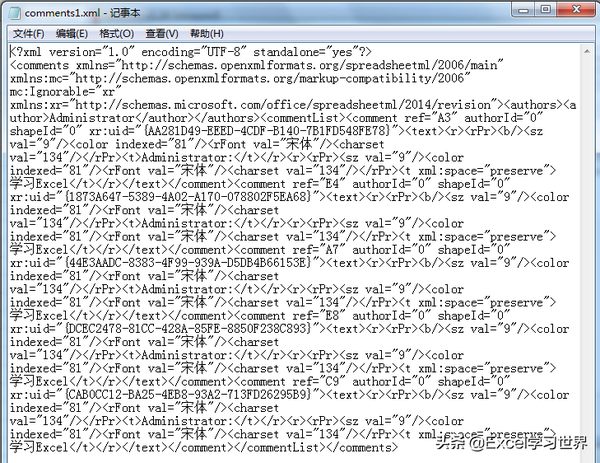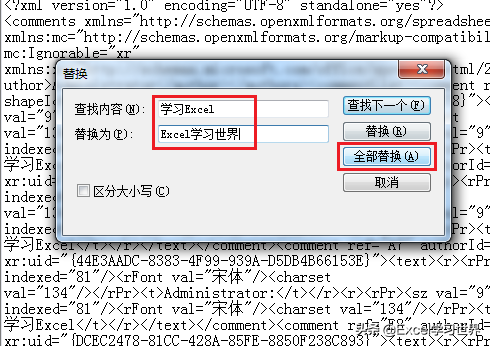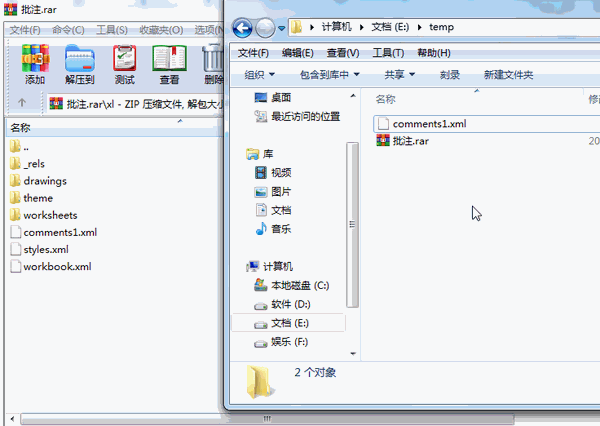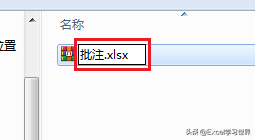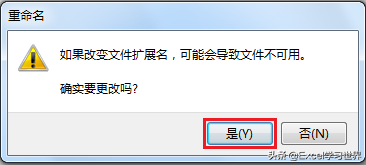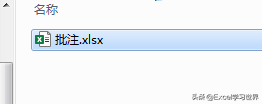怎样批量批注不同的内容(批注怎么批量设置)
如果工作表中有很多批注,如何批量修改批注内容?
今天教大家两种方法,批注量少用第一种方便,量大建议用第二种。
案例:
下图 1 的工作表中有很多重复的批注,请将批注内容全部修改为“Excel学习世界”,效果如下图 2 所示。
解决方案 1:
1. 先将其中任意一个批注内容修改为“Excel学习世界”
2. 选中修改了批注的单元格 --> 按 Ctrl C
3. 按住 Ctrl 键,用鼠标选中需要修改批注的其他单元格 --> 选择菜单栏的“开始”-->“粘贴”-->“选择性粘贴”
4. 在弹出的对话框中选择“批注”--> 点击“确定”
解决方案 2:
1. 关闭这个工作簿,找到 Excel 文件所在的目录 --> 将文件名后缀修改为压缩文件 .rar
2. 不用理睬警告框内容,点击“是”
3. 打开压缩包,找到 xl 目录下的 comments1.xml 文件
* 本例中只有一个工作表有批注,所以只有一个 comments 文件,如果多个工作表有批注,会依次显示 comments1.xml、comments2.xml、comments3.xml……
4. 将压缩包中的 comments1.xml 文件拖到到文件夹中
5. 选中文件夹中的 comments1.xml 文件 --> 右键单击 --> 在弹出的菜单中选择“打开方式”-->“记事本”
6. 按 Ctrl H --> 在弹出的对话框中将“学习Excel”替换为“Excel学习世界”--> 点击“全部替换”--> 关闭记事本
7. 将文件夹下的 comments1.xml 文件拖动到压缩文件包的 xl 目录下,覆盖原来的文件。
8. 删除文件夹下的 comments1.xml 文件
9. 将文件名的后缀由 .rar 改回 .xlsx
打开 Excel 文件,就能看到批注都修改好了。
很多同学会觉得 Excel 单个案例讲解有些碎片化,初学者未必能完全理解和掌握。不少同学都希望有一套完整的图文教学,从最基础的概念开始,一步步由简入繁、从入门到精通,系统化地讲解 Excel 的各个知识点。
现在终于有了,以下专栏,从最基础的操作和概念讲起,用生动、有趣的案例带大家逐一掌握 Excel 的操作技巧、快捷键大全、函数公式、数据透视表、图表、打印技巧等……学完全本,你也能成为 Excel 高手。