教你用AI创造出一个动感音响!【AI教程】

(。・∀・)ノ゙哦呼~ 大家好!没错又是我!那个可爱迷人又勤奋的嘉儿(doge脸),233333扯远了~ 嗯,这一期的教程内容都呈现在封面上了!一个色彩绚丽的扁平化小音响,相信一直跟着嘉儿做教程的同学们已经可以不看教程就把它做出来了!(不错哦!)但是针对AI基础还不够硬的同学,跟着教程走才是王道!LET’S GO!


这几期的教程都是最最基础的,什么?你有AI恐惧症?不用担心,看了嘉儿的教程,绝对让你爱上AI!
跟着司机我一起开车啦!
第一步、CTRL+N新建一个AI文档,设置如下:

第二步、F7呼出图层面板,新建2个图层,分别命名如下(注意顺序):
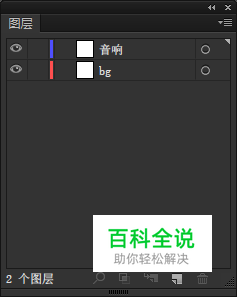
第三步、选中bg图层,用矩形工具(M)新建一个800*600的矩形,填充颜色FFB357,对齐到画布中心。
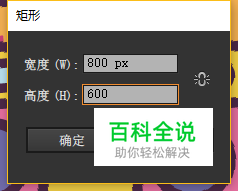
第四步、开始画音响!
步骤1:用矩形工具(M)新建一个354*156的矩形,描边10px,描边颜色4F294A


注意:一定要CTRL+F10呼出描边面板,将端点和边角都设置为圆头~
步骤2:用矩形工具(M)新建一个286*80的矩形,填充颜色FCD748,描边10px,描边颜色4F294A,将它与大矩形的右上对齐。

步骤3:新建两个100*104的矩形,填充颜色ED72A4,描边10px,描边颜色4F294A,将它们对齐到下图中的位置:
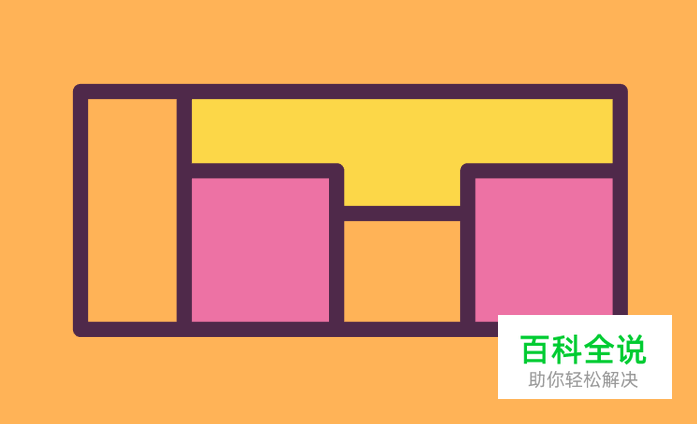
步骤4:用椭圆工具(L)新建两个70*70的圆,填充颜色736DAD,描边10px,描边颜色4F294A,将它们与粉色矩形水平居中对齐:

步骤5:新建一个86*50的矩形,填充颜色736DAD,描边10px,描边颜色4F294A,再新建一个54*23的矩形,填充颜色BFE7F8,放置在中心。
步骤6:新建一个184*22的矩形,填充颜色BFE7F8,描边10px,描边颜色4F294A,再新建两个22*22的圆放置在两端,填充颜色736DAD,描边10px,描边颜色4F294A。

步骤7:相较于上图添加一些细节,添加一个10*12的矩形,填充颜色D3437B,与长矩形居中对齐。再新建一个76*25的矩形放在下面,填充颜色FCD748,上面添加五个8*10的小矩形,填充颜色4F294A。
现在我们来添加左面的细节,新建一个58*147的矩形,填充颜色D3437B,再新建7个宽矩形作为发音口,颜色4F294A。

步骤8:用圆角矩形工具新建一个304*84,2圆角半径的圆角矩形,描边16px,描边颜色4F294A,如图所示:

然后用剪刀工具对这个音响的把手进行适当的裁剪,删掉多余的部分。
步骤9:

用直线段工具新建一个长110px、描边10px的直线,上方再添加一个16*16的矩形。
步骤10:

步骤11:

步骤12:

现在我们先将音响主体全部选中(不包括椭圆),然后按CTRL+G组合起来。

步骤13:将音响向左旋转6°,让它变得动感起来。
然后选中音响和椭圆,SHIFT+F7呼出对齐面板,点击水平居中对齐。

OK我们现在就得到它啦!是不是特别简单呢?希望你已经感受到了自己前进的步伐!
看完教程咱们交作业咯!点我直达作业提交页面>>
如果觉得教程太过基础可以去看看进阶类的作业唷~ 但是万不可眼高手低^_^古话说的好:“合抱之木,生于毫末;九层之台,起于累土;千里之行,始于足下。”
记住~ 越努力,越幸运!
原图链接:Dribbble
Sean Kerry
教程作者:学UI网 – 嘉儿
