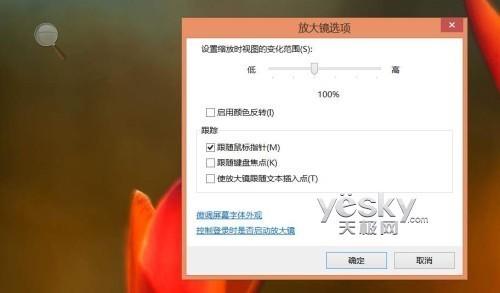Win8大尺寸高清屏设备如何做显示设置优化
现在大屏幕电脑设备越来越多,1920×1080像素以及更高分辨率的屏幕令画面更加细腻美观,但是分辨率较高的大尺寸屏幕有时候也会产生一些困 扰,虽然单位面积中可以显示更多像素点,但每个像素点面积缩小,显示内容若可能显得过于细小。特别是对于Win8大屏一体机,很多人经常使用无线键鼠远距 离操控,家里的老人和孩子可能会经常使用,过小的屏幕元素都不是很方便。下面我们针对Win8传统桌面及Modern新界面的显示设置分别介绍几种调整 Win8大屏设备显示效果的方法和技巧,供大家参考。

海尔Q7就是一款大屏幕一体机,预装Win8系统,采用支持十点触控的27英寸润眼电容屏,分辨率1920×1080像素,搭载英特尔第三代智能酷睿i7-3770s处理器,8GB高速DDR3内存以及1TB大容量硬盘,更拥有1GB显存的NvidiaGT610M独立显卡,最高可令一体机性能提升3.5倍。无论是编辑视频、网上冲浪还是畅玩3D游戏,都能在性能与节能之间达到完美平衡。同时海尔Q7一体机还配置了外置钢琴键盘以及相关的教学软件,可以帮助孩子轻松学习钢琴弹奏。下面我们就以海尔Q7一体机为例,介绍调整Win8大屏设备显示效果的方法和技巧。
降低屏幕分辨率
最简单的方法就是通过设置降低屏幕分辨率,比如将1920×1080像素分辨率修改为1366×768像素,这样可以直接将所有显示元素放大,但是这样对高清显示屏有些浪费,可以偶尔临时使用一下,并不推荐。
首先进入Win8的控制面板。在任何状态下按快捷键“Win+X”,屏幕左下角会出现一个系统功能菜单,选择“控制面板”即可快速进入Win8 传统桌面与Windows控制面板。触控屏用户可以用手指从屏幕底端向上滑动,Win8开始屏幕底端出现功能区域,点击右端的“所有应用”图标,然后找到 “控制面板”打开。
图示:在Win8控制面板中直接降低显示分辨率
进入Win8控制面板之后,依次点击“外观和个性化—显示—屏幕分辨率”,在这里可以看到当前的显示设备状态,在“分辨率”设置项右边,我们点开下拉菜单即可选择不同的分辨率。设置成较低分辨率并确定之后,就可以看到Win8设备大屏幕中显示的内容都按比例扩大了。
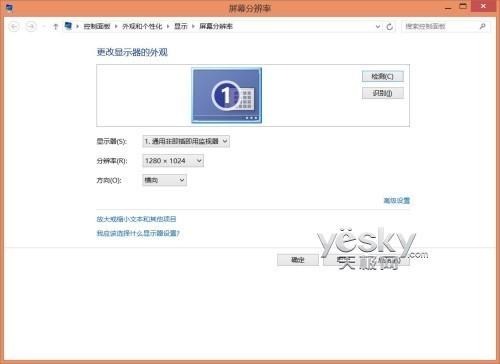
图示:在Win8控制面板中直接降低显示分辨率
启动Win8“轻松使用”中的“放大屏幕上的所有内容”开关
对于Win8的开始屏幕设置,我们可以在“轻松使用”设置界面中将“放大屏幕上的所有内容”开关打开,这样屏幕中所有的内容均被放大,开始屏幕中磁贴显示的行数也会随之发生变化,不过传统桌面下的显示状态不会改变。
操作步骤如下:先进入Win8系统设置界面,触控用户可以用手指从屏幕右侧往左边划动,或者将鼠标移动到屏幕的右上角或者右下角,调出超级按钮菜单条(Charm菜单条),然后选择“设置”按钮,键盘操作则是直接按“Win+i”键,选择“更改电脑设置”。再点选“轻松使用”
注意:这个设置开关只在高清屏幕下可用,当分辨率设置为1366×768或更低时,该按钮呈灰色,不可用。
图示:在Win8“轻松使用”设置界面中将“放大屏幕上的所有内容”开关打开
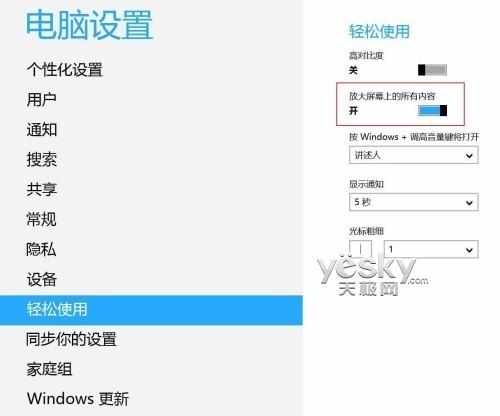
图示:在Win8“轻松使用”设置界面中将“放大屏幕上的所有内容”开关打开


图示:Win8开始屏幕中的磁贴尺寸扩大
接下来我们看看Win8传统桌面中有关显示尺寸设置的方法和技巧。
让传统桌面任务栏显示大图标
在Windows传统桌面中,非高清屏在任务栏上显示小图标可以容纳更多内容,但这些小尺寸图标在高清屏上显示面积会过小,所以我们不妨将任务栏上的图标设置为大尺寸,这样既可以充分显示高清屏的显示精度,也可以让用户看得更清楚更轻松。
方法很简单:在任务栏上点击鼠标右键,从菜单中点选“属性”,然后在任务栏选项卡中取消“使用小任务栏按钮”前面的勾选,点击“确定”。
图示:Win8传统桌面任务栏显示小尺寸图标
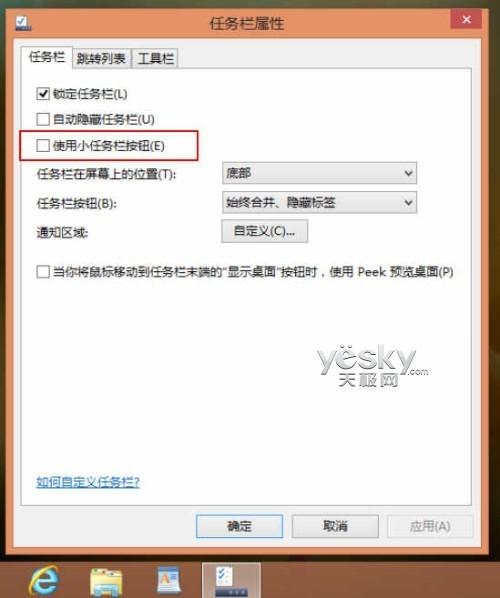
图示:让Win8传统桌面任务栏显示大尺寸图标
在控制面板中更改所有项目尺寸
如果我们想更改的不仅仅是任务栏中的程序图标按钮,想进一步更改所有的显示项目尺寸比如窗口、弹出的对话框以及显示内容的文本大小等等,我们可 以打开Win8的“控制面板—外观和个性化—显示”中进行设置。我们可以对整个屏幕以及元素进行全局放大,缩放比例包含预置100%、125%、150% 以及自定义的200%。
注意,一旦我们设置了较大的显示比例,文章尺寸会同步扩大,这时就不能再通过手动设置修改文本大小。
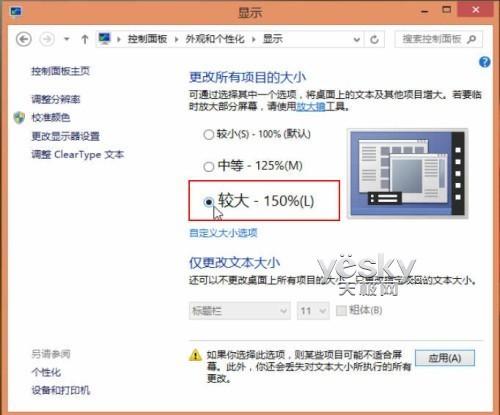
如果我们仅需要单独修改文本大小,可以在保持默认显示比例的状态下对标题栏、菜单、消息框、调色板标题、图标以及工具提示等项目中的文字做更加灵活的字体大小设置。
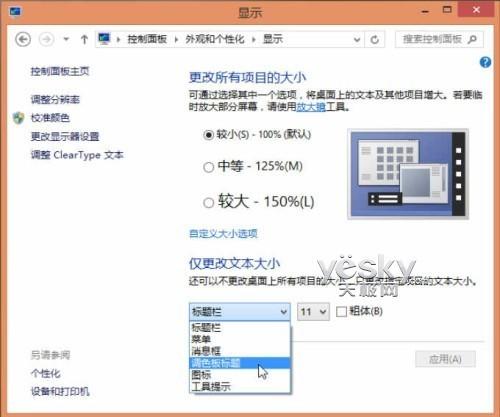
临时使用放大镜
除了前文所说的永久性的设置来放大显示的内容,还可以通过放大镜临时放大所查看的内容。此外,很多程序中的文本支持Ctrl+鼠标滚轮进行文本大小的调整,简单更改后可更加方便查看。