苹果本简单融合双系统,虚拟Win8实用技巧

安装好 Parallels Desktop 8 后启动新建虚拟机全文浏览
身为苹果用户,体验着 OS X 系统,在 Windows 8 即将到来的时刻,又想着体验一把 Windows 8 系统新特性,于是为苹果电脑安装 Windows 系统又成为了一种追求。OS X 提供了 Boot Camp 助理来安装 Windows 双系统,但是局限太高且效果一般,那么使用虚拟化软件来安装 Windows 可取性比较突出。
·首先安装虚拟机以及准备好系统镜像
在为 Macbook 安装 Windows 8 系统之前,我们需要准备好两样东西,一是 Parallels Desktop for mac 虚拟机软件,二是 Windows 8 系统镜像文件。
三分钟包学会 手把手教你给苹果本装 Win8
首先是安装好 Parallels Desktop for mac 虚拟机软件,推荐安装目前最新的 Parallels Desktop 8,该版本对 Windows 8 的支持更好。
安装好 Parallels Desktop 之后,选择新建虚拟机,再选择从 DVD 或镜像文件安装 Windows 或其他操作系统。

选择事先准备好的 Windows 8 系统 ISO 镜像文件
Parallels Desktop 支持快速安装模式,不过 Windows 8 暂时不支持,因此建议不勾选快速安装。

建议不勾选快速安装
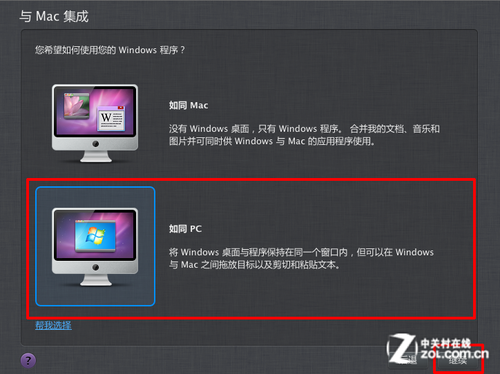
安装系统时选择如同 PC 模式方便系统调试
在与 Mac 集成的选项中选择如同 PC,这样可以在安装系统时更加方便的来调试系统设置;当然选择如同 Mac 模式,在安装系统时也是独立窗口。
· 步骤二:安装前需要设定虚拟机配置
名称与位置:关于虚拟机的名称设定可以由用户自行设置,虚拟机存放位置也可由用户自行设定。不过建议虚拟机名称和存放位置设定为默认,并且勾选安装前设定,这样有助于系统安装。
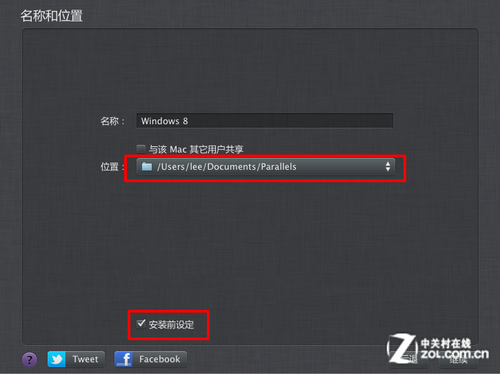
系统名称和位置建议默认,勾选安装前设定
安装系统前要先配置虚拟机,这是为了能够更快更顺利的安装系统。虽然 Windows 8 系统的硬件要求与 Windows 7 差不多,但是在硬件性能允许的情况下建议为虚拟机的 CPU 核心数量分配 2 个。

在硬件性能允许下 CPU 数量设置为 2
在这一栏还有内存大小的设置,根据系统需求和主机物理内存容量来设定所要分配的虚拟机内存大小。依照四分之一固有内存的分配原则来设定虚拟机内存大小,固有内存 8GB 就分配 2GB,固有内存 4GB 就分配 1GB,不过为了保证 Windows 8 的正常使用,虚拟机内存配备建议在 1GB 以上。

内存大小根据自身物理内存来分配(四分之一物理内存原则)
选项一栏建议默认,硬件一栏需要设置。首先删去软盘,这个功能在目前已经淘汰了,建议删除,当然留着也没有问题。
硬件设置里移除软盘模块
接下来的图形视频设置十分关键,显存大小的分配根据主机显存来设定,建议最大化显存即显存分配大小等于主机显存大小。

图形视频选项中显存适中并开启 3D 加速(DirectX 9 模式)
3D 加速模式建议开启,Parallels Desktop 8 新增了 DirectX 10 模式,不过如它所述该功能尚处于实验状态,另外开启 DirectX 10 模式会在 Windows 8 中出现字符分辨率错乱问题,建议 DirectX 9 模式。
硬盘大小选择可默认也可自由分配
虚拟机配置的最后一步:硬盘选项中,建议默认。当然,用户可以根据自己的使用情况来重新设定,硬盘位置注意要选择 SATA 位,磁盘类型建议是扩展型磁盘,32 位 Windows 8 空间 20GB 以上,64 位 Windows 8 空间 30GB 以上。
· 步骤三:所有设定准备就绪安装系统
一切工作准备就绪,接下来就到了激动人心的时刻,我们可以开始安装 Windows 8 操作系统。Windows 8 系统的安装界面与 Windows 7 系统的界面相似,而按照微软官方的说法,Windows 7 可以直接升级至 Windows 8 系统,虚拟机用户建议安装原版 Windows 8 系统。

选项一栏可以选择默认,设置完成后点继续开始安装系统
所有设置完成后点击右下角继续,便可以开始安装操作系统,随即进入 Windows 8 操作系统的安装界面。
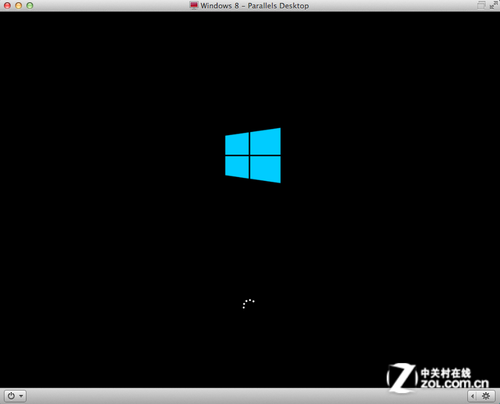
开始安装 Windows 8 系统
根据下载的镜像文件为中文版,那么 Windows 8 界面默认简体中文,所以在最开始的部分我们选择默认语言即可(简体中文),然后点击下一步准备安装系统。
在没有开启快速安装模式的情况下安装方法通用
阅读许可条款后,勾选“我接受许可条款”再点击下一步。接下来我们会看到两个系统安装模式,第一是升级系统,第二是自定义安装。我们可以根据自身情况来选择安装,在这里我们要安装双系统,所以选择第二项自定义来继续安装流程。

根据分配的硬盘来安装系统
进入自定义安装模式后,我们会看到硬盘分区列表,选择先前准备好的新分区来安装系统。(如果是要重新安装系统,就选择原有系统的分区,点击驱动器选项——格式化,待格式化完成后选择分区,下一步继续安装,当然虚拟机中一般情况下可以省略这一步。)
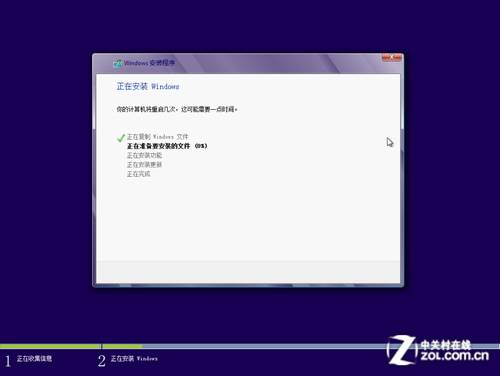
正在安装 Windows 系统,等待其结束重启进入系统配置
紧接着我们将迎来安装画面,系统正在安装且需要等待一段时间,根据不同的安装方式(U 盘、硬盘或光驱)写入速度有所不同。安装完成后,系统将自动重启。
· 安装Parallels Tools后即可体验系统
等待安装系统完成后,虚拟机将自动重启,并且进入首次运行的设置界面。配置完系统之后,再次重启我们就可以看到 Windows 8 的新界面。(注意:Windows 8 仅支持 1024×768 或以上分辨率,虚拟机窗口模式若分辨率小于标准,那么界面会失真,建议全屏体验 Windows 8 系统。)
经过一系列的首次设置之后进入系统界面
接下来要完成虚拟机 Windows 8 系统安装的最后一步,这也是最重要的一步。Parallels Desktop for mac 虚拟化软件提供了 Parallels Tools,该工具包中主要包括了虚拟化系统必备的驱动模块以及双系统融合模式的重要部件。
安装 Parallels Tools,主要用途是系统驱动与Mac双系统融合工具

安装结束重启 Windows 后便可体验 Windows 8 系统的乐趣
为虚拟机中 Windows 8 系统安装好 Parallels Tools 工具包之后,我们可以开始体验 Windows 8 系统的乐趣。Parallels Desktop 虚拟化软件提供了融合模式,可将 Mac 与虚拟化系统融合为一,使用方便。另外 Windows 8 系统建议全屏体验,支持触摸板手势操作。
· 小结:
到此,Mac 系统下通过虚拟化软件来安装 Windows 8 系统的流程介绍完毕。使用虚拟机体验操作系统好坏皆有,好处是相比为 Mac 安装双系统要安全,且独立的虚拟镜像方便删除和转存。当然虚拟化系统的局限很明显,最要命那就是性能一般,若想要体验完整的 Windows 8 系统推荐用户购买正版软件。
另外,操作系统属于超大型程序,除非必要使用,否则推荐普通用户使用单系统,OS X 与Windows 二选其一。
