ppt视频片头怎么制作? ppt制作视频片头的教程
ppt中也可以制作简单的视频,该怎么制作视频片头呢?下面我们就来看看详细的教程。

1、Win+R调出运行窗口,输入powerpnt回车,即可打开Powerpoint。

2、进入PPT,在默认的 「开始 」选项卡,将版式改为空白。

3、由于主流视频的画布大小是(16:9),因此我们切换到 「设计」 选项卡,单击 「页面设置」,在调出的页面设置对话框将幻灯片大小设为 全屏显示(16:9)。

4、在空白幻灯片上右键,单击选择 「设置背景格式」,在弹出的设置背景格式对话框设置合适的填充色。


5、切换到插入选项卡,插入横排文本框。输入相应的文字,并设置字体颜色、 字体等格式。

6、在幻灯片上右键-展开项中选择 「网格和参考线」,屏幕上显示绘图参考线 前打☑并确定,将文本框水平垂直居中对齐。



7、选中文本框,单击 「动画」 选项卡-下拉菜单更多...动画,添加合适的动画效果首先添加一个进入动画(我这里选择缩放),然后添加一个退出动画(我这里选择下浮)



8、单击动画选项卡里的 「动画窗格」,根据需要给第二个动画添加延迟,并将第二个动画设置为「从上一项之后开始」。



9、点击动画窗格中的播放按钮可以预览效果,效果合适下一步添加音频。插入-音频-文件中的音频,在调出的插入音频对话框-选择音频文件进行插入。(因为不想看到音频图标,所以将音频图标拖到幻灯片以外)
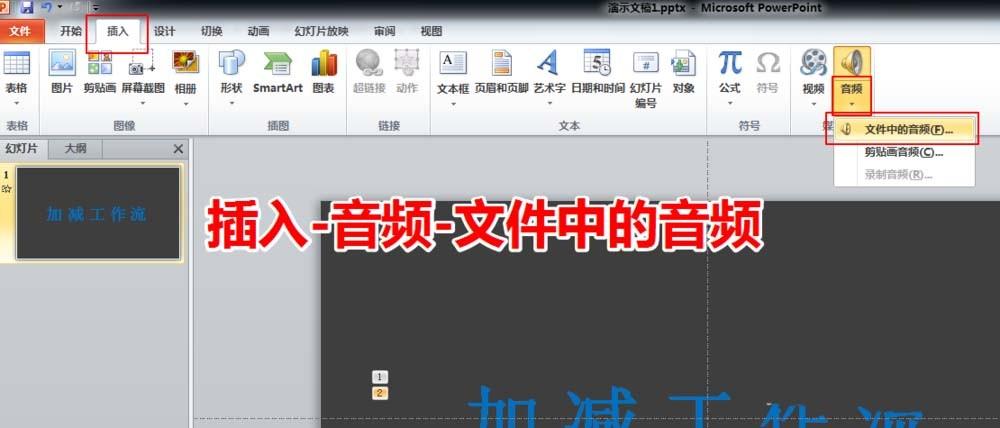


10、将幻灯片另存为视频文件(快捷键SHIFT+CTRL+S),在幻灯片右下角可以看到制作进度条,进度条达到100%后 ,即可在指定路径(文件夹)下看到视频片头文件。



注意事项:
只有PPT2010及以上版本支持将幻灯片另存为视频文件
赞 (0)

