如何使用U盘安装纯净原版Win10系统?U盘安装纯净原版Win10系统详细图文教程
网上有很多安装Win10的方法教程,但是很多都需要借助非微软官方的工具,比如Ghost安装方式,而这种方案往往存在一些比较多的捆绑软件,另外安全性也不够好。今天给大家介绍的是完完全全用微软官方给出的方式制作重装纯净版Win10系统的方法。话不多说,直接进入安装步骤。

Win10
准备工具:
U盘一个,容量需要8GB或更大;
可上网电脑一台;
安装官方原版Win10系统方法步骤:
一、首先获取官方原版win10镜像,可以直接在我们下载“Windows10官方正式版”,然后进入下载页面,如图所示。
二、进入微软官网,下载Win10安装工具,我们选择立即下载工具,如下图所示。

三、下载安装工具之后,打开运行,然后选择语言、版本参数等,如下图所示。

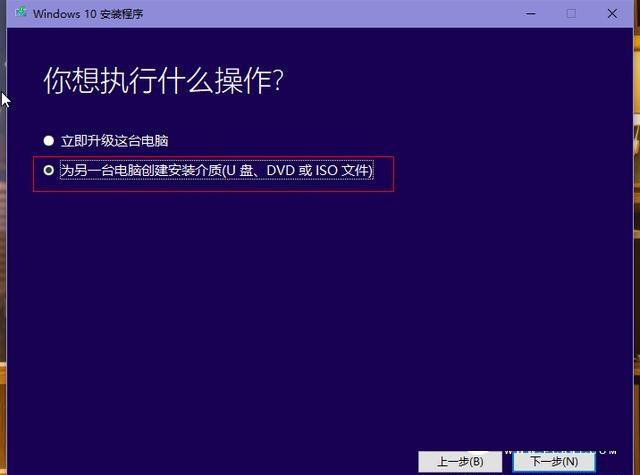

如果选择与现在使用的Win10同样的参数时,如果是对这台电脑进行重装升级,可以免序列号。
四、插入U盘,选择U盘,创建U盘介质。


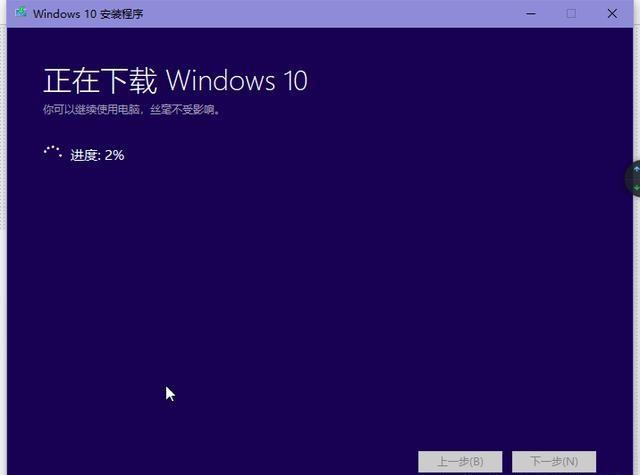

等到下载完成后便自动创建介质,等到这一步结束后便制作完成了Win10系统安装启动U盘了。
五、接下来使用这个U盘,就可以给这台电脑或者其它电脑安装Win10系统了。在U盘插入需要装Win10系统的电脑,然后重启电脑,在在开机的时候,连续按击F12(多数电脑的方式,部分电脑不是按F12,有的需要按Del键进入bios设置U盘启动),直到出现如下Boot界面。选择如下带有USB等字样的选项,按Enter确认。



如果不知道电脑启动项选择快捷键,可以进入bios设置U盘启动,不了解的同学可以看看:【u盘启动怎么设置 各品牌电脑设置U盘启动方法汇总】。
由于这次小编演示的是对原来的Wn10进行重装,所以在这一步,我可以选择没有产品秘钥安装,然后进入以下界面进行版本的选择。如果是新装没有秘钥,也可以安装系统完之后再激活,详见【Win10怎么激活? 详解Win10激活图文教程】。
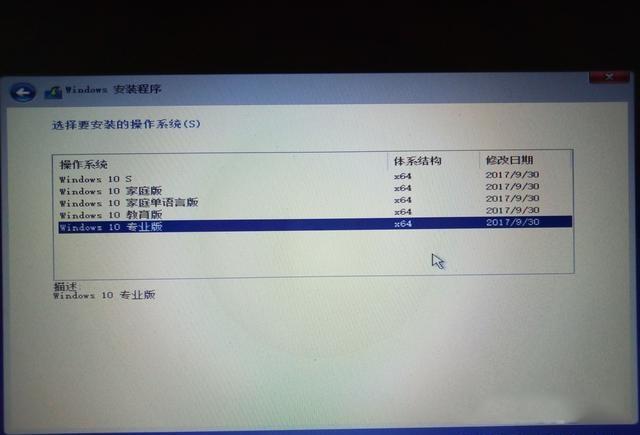
六、后面的操作,按照如下图进行就可以。


七、这一步如果选择的是升级,那么就是在原来的版本上进行升级,可以是从win7/8升到win10。而我选择的是自定义,进入如下界面。

八、按照步骤重装成功之后,建议联网下载驱动精灵软件,对还没安装的驱动进行安装,对已有的驱动进行升级。待到所有驱动都安装好之后,电脑才算安装完成。

以上就是小编手把手教大家安装官方原版Win10系统教程,相当于原本纯净版系统,安全性有保障,不像是一些Ghost方式的安装的Win10,往往捆绑了很多软件,篡改了首页,有些可能还存在木马,通过Ghost方式安装的第三方镜像Win10,一般初期需要下载杀毒软件扫描一下,这样才能放心使用。
