一种比较简单快速的硬盘全新安装Win10单双系统的方法
Win10预览版9879发布不久,不过对于期待了许多的用户们来说,还是觉得有点慢,不过还好总算是出来了。在迫不及待的下载好了Win10预览版9879后,该如何进行安装呢?通过镜像ISO文件安装Win10预览版9879的方法有以下几种:
1、将镜像刻录成光盘后安装
2、用镜像制作系统U盘后安装
3、硬盘安装
相信很多用户对前两种方式并不陌生,因此小编要向大家介绍的是一种比较简单快速的硬盘全新安装单双系统的方法。
具体操作如下:
一、全新安装单系统方法
1、下载软媒硬盘装机1.0正式版
2、下载Win10预览版9879(11月更新)镜像

3、打开软媒硬盘装机1.0正式版后,在“①镜像文件路径”中选择刚刚下载的Win10预览版9879镜像
4、在“②镜像解压位置”处选择解压位置(最好选择剩余空间较大的位置)
5、在“④启动项描述”中给启动项重命名(可选)
6、一切就绪后,点击“开始装机”按钮开始

7、大约30秒后,引导项制作完成,软件提示是否重启。如果您现在就要安装,点击“是”重启电脑;若是您还有其他未完成工作,可点击“否”,等到下次重启电脑时再继续安装

上一页12下一页共2页
8、重新启动后,在系统选择屏幕选择刚才用软媒硬盘装机工具创建的启动项启动


9、启动安装程序后,在其中选择“自定义:仅安装Windows(高级)”(不要选择升级安装,此模式下无法进行升级安装,升级安装操作要在默认系统下直接安装),然后选择已存在的系统分区后点击下一步继续(此处弹出警告窗口,因为这种全新安装会将原有系统放在Windows.old里面,之前系统的设置及文件不会在新系统中出现,确认无误后点击确定开始安装)。
二、双系统安装方法
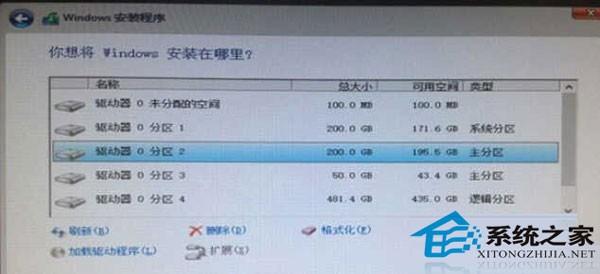
1、和之前单系统安装方法类似,不同点在于只要在进入安装程序后,在“自定义:仅安装Windows(高级)”中选择不同于已存在的系统分区盘符即可安装第二系统。

2、在首次重启后,在系统选择画面选择默认的第一项,这就是正在安装的新系统,之后重启也同样处理。
3、其他安装步骤和之前的Win10预览版安装没有区别。
上面的就是安装Win10预览版9879的步骤啦,有需要安装Win10预览版9879的用户们,可以通过这些步骤,将自己的系统成功的升级成Win10预览版9879哦。

