Word文档中怎么自动对图片进行编号
Word文档中怎么自动对图片进行编号
其实,只要每个文档编写者按照如下步骤为图片编号,就可以令合并到一起的文档自动对图片进行编号:
在图片下方添加诸如“图 1 XXXX”的题注
为了便于查找和阅读,我们需要给图片编号,插入题注的操作步骤如下:
(1)将光标置于图片下方需要添加题注的位置。
(2)打开“引用”选项卡,单击“题注”选项组中的【插入题注】按钮打开“题注”对话框。
(3)打开“标签”下拉列表察看是否有合适的题注,如果没有,则单击【新建标签】按钮打开“新建标签”对话框。
(4)在“标签”文本框中输入“图”,单击【确定】按钮,返回“题注”对话框。
(5)单击【确定】按钮,在文章中插入题注的标签和编号(“图1”)如图1所示。
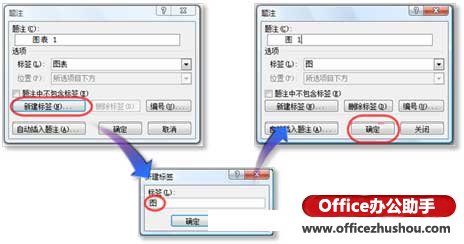
图1 新建题注标签并插入题注
(6)在插入的题注后边加上适当的文字。完成后的效果如图2所示。

图2 插入题注后的效果图
(7)为其他图片添加题注,分别得到“图2”、“图3”等字样。值得一提的是,假设漏掉了第2张图片,先设置好后面的,然后再为第2张图设置题注时,它会很智能地显示“图2”字样,而在其后边的图片的序号会依次加1。
赞 (0)

