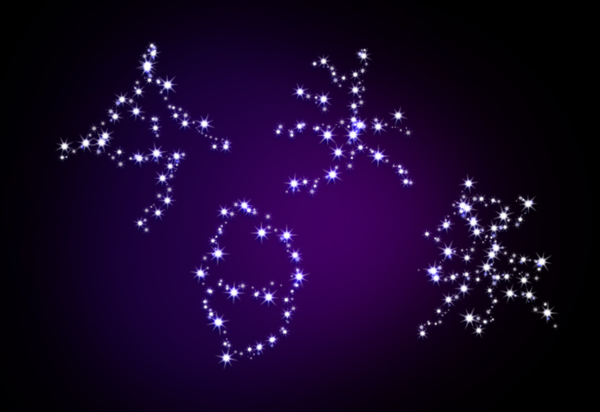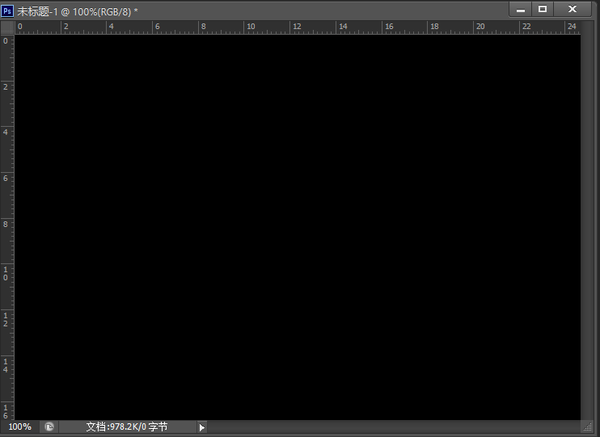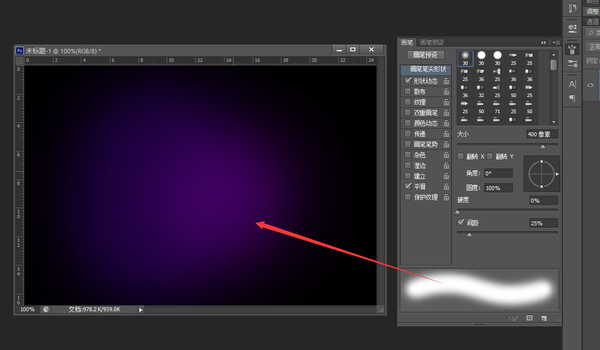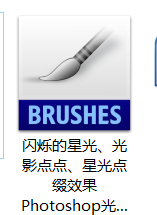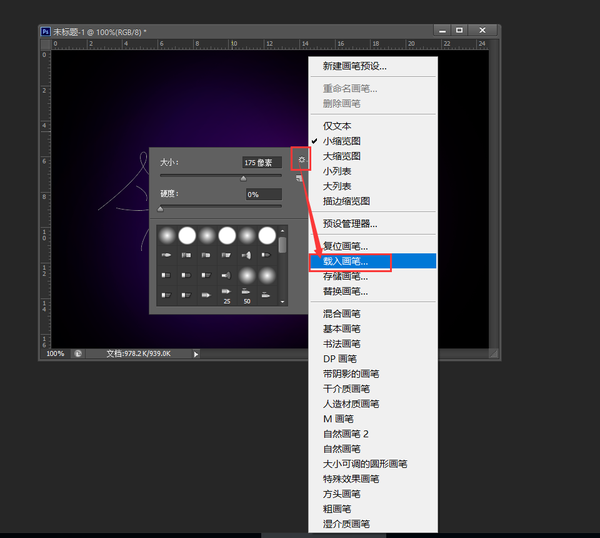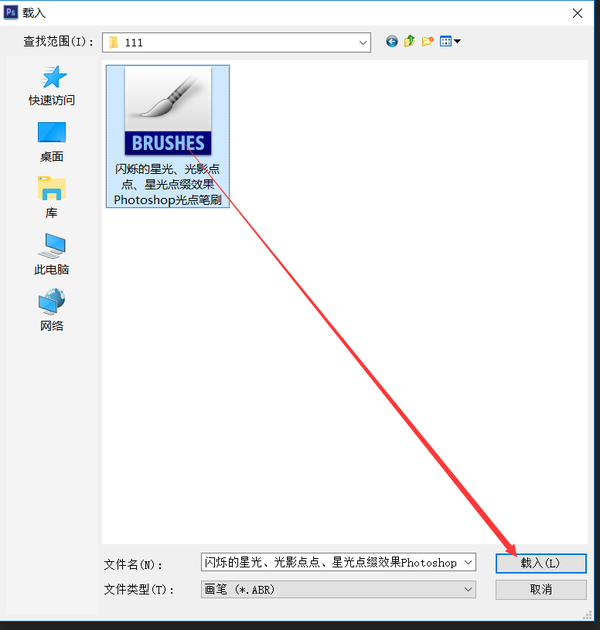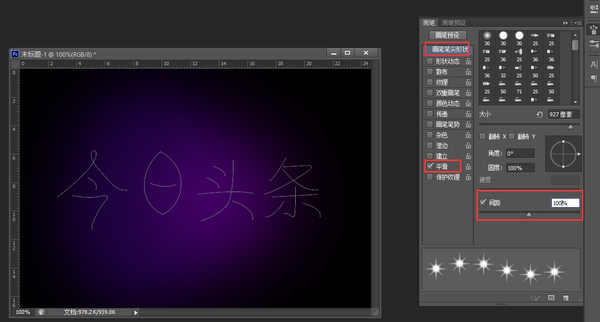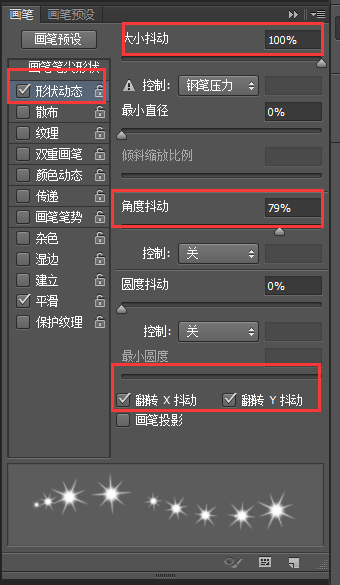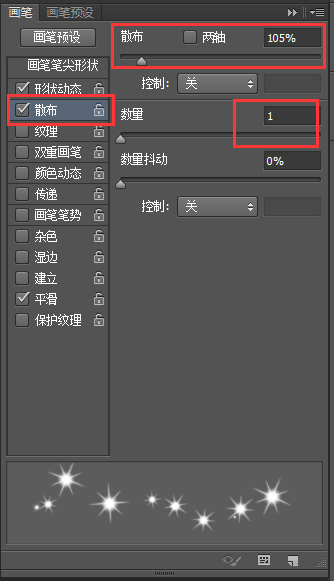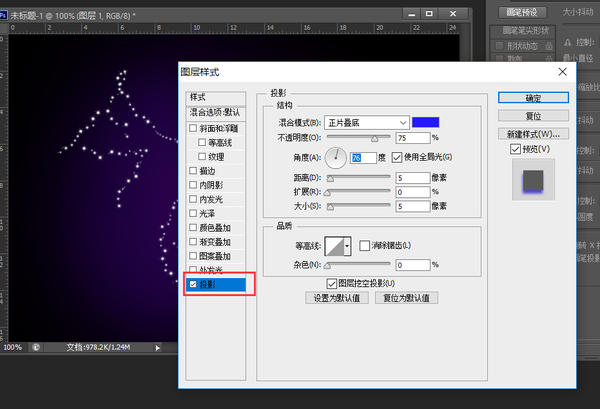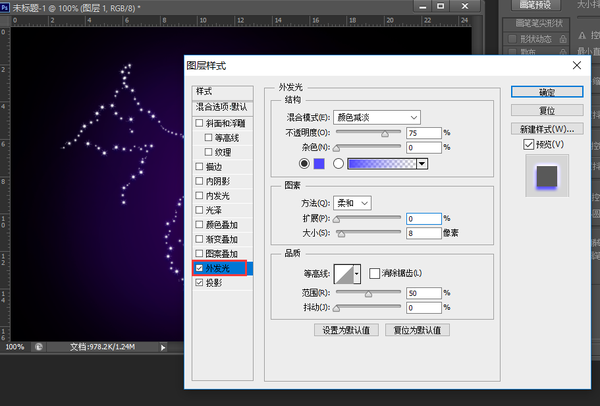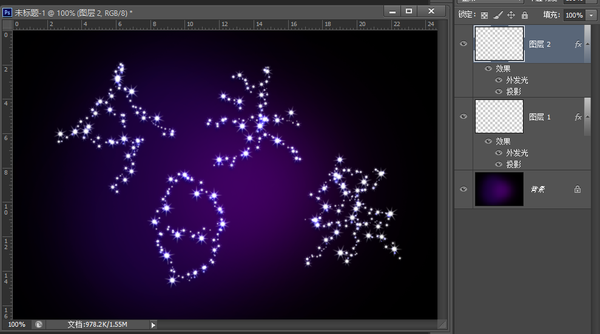ps星光效果怎么做(ps怎么添加文字星光效果)
今天我教大家用Photoshop制作浪漫的星光文字的效果,制作星光字最快的方法就是使用画笔描边路径,选择好对应的笔刷样式描边,再应用图层样式的发光效果,都可以实现了。
今日头条
操作步骤:
1、新建文件(Ctrl N),参考大小700*500PX,为背景层填充黑色。
1. 2、选择画笔工具(B),设置前景色为蓝色,在黑色背景上点两下,重复,设置前景色为紫色,在在黑色背景上点一下。这样我们的背景就制作完成啦。
2. 3、选择路径工具 (P),画出我们想要的文字,这里我们输入今日头条~
3. 4、接下来我们网上下载一个星光笔刷。
4. 5、转入到PS画笔当中(选择画笔工具——鼠标右键——设置——载入画笔)
5. 6、选择笔刷存储位置,载入
6. 7、这样我们在画笔列表就可以看到刚载入的星光笔刷啦
7. 8、选择一个星光样式,勾选“平滑”,设置画笔笔尖形状——间距100%
8. 9、设置开关动态选项,大小抖动100%,角度抖动79%,翻转X抖动,翻转Y抖动。
9. 10、设置散布选项参数如下:
10. 11、调整一下路径位置,打开路径面板,右键——描边路径(也可以直接按回车键给“今日头条”文字描边)。
11. 12、可以多执行几次描边
12. 13、双击图层——图层样式——投影效果参数如下图
13. 14、图层样式——外发光参数如下图
14. 15、调整大小为30PX描边路径,设置相同的图层样式。调整后的效果如下。
15. 16、最终效果

可以将效果设置得更丰富一点,重复执行描边,设置图层样式的发光效果为不同的颜色,效果会更梦幻。

最后一步大家自己试着添加一下哦~
赞 (0)