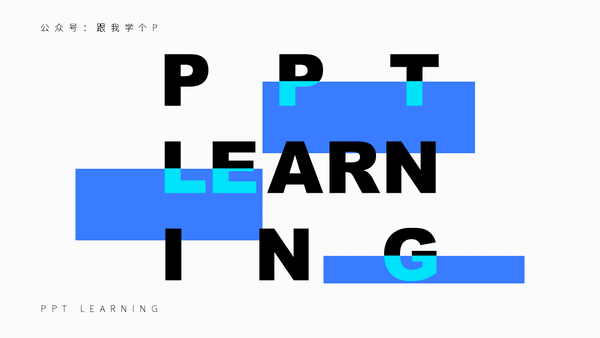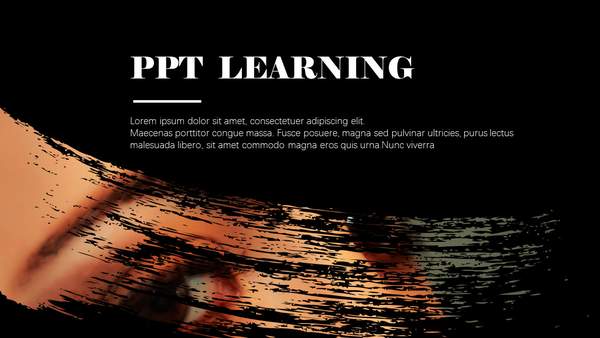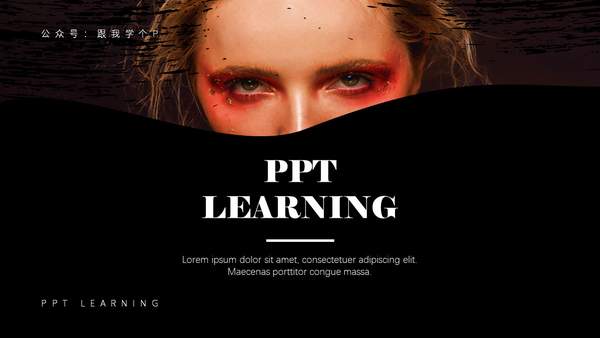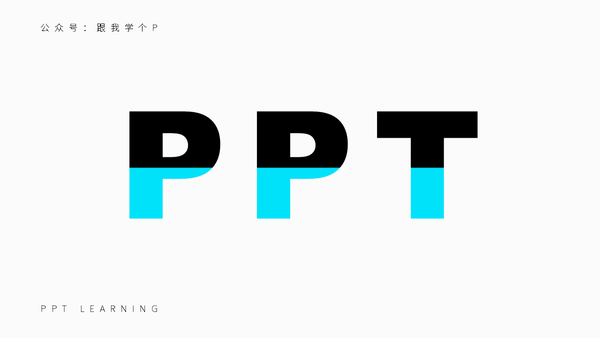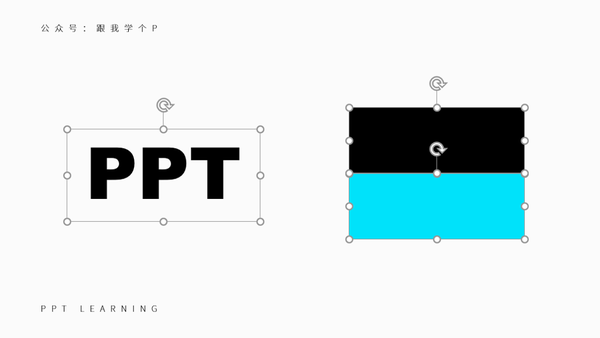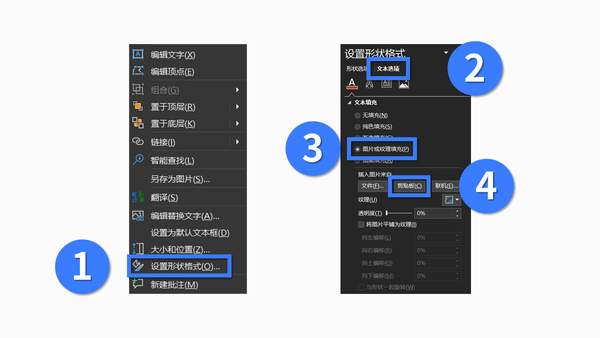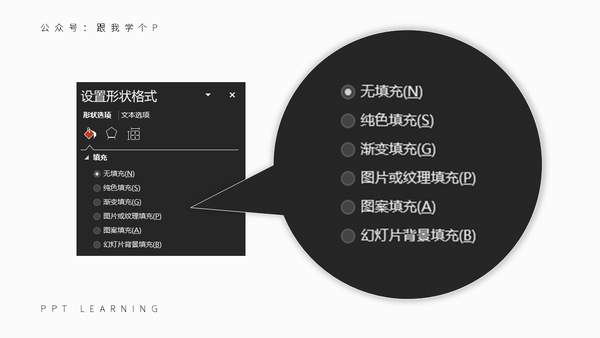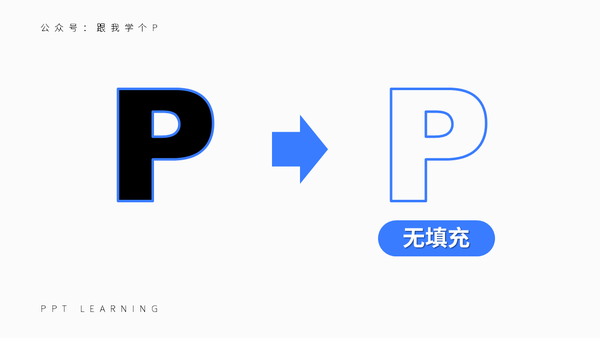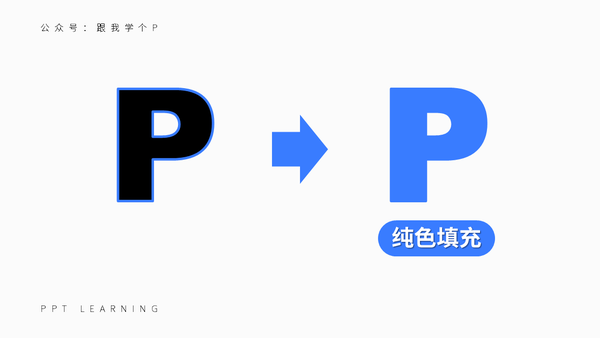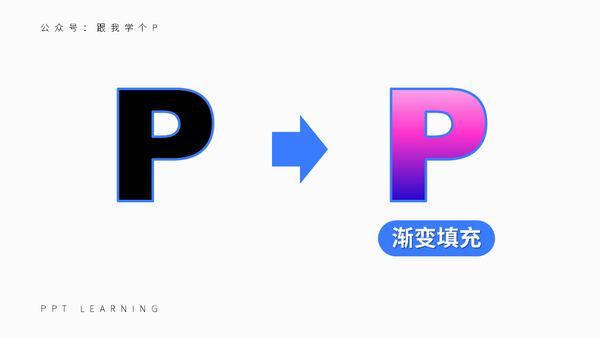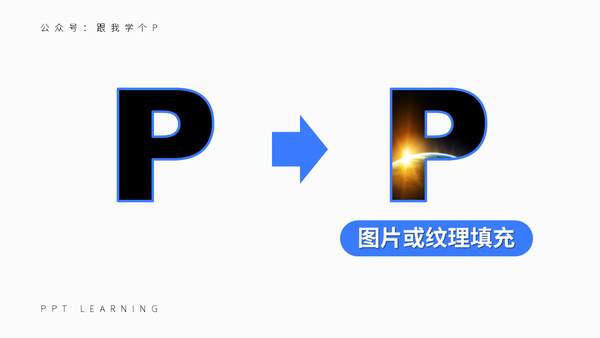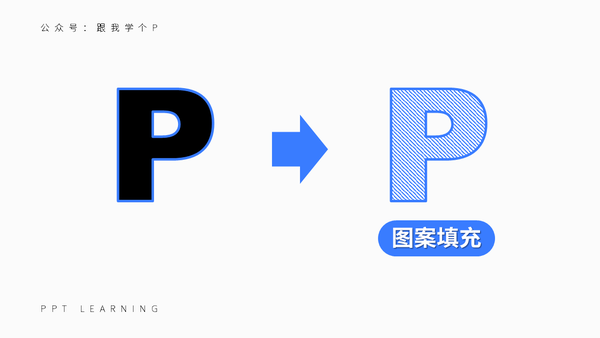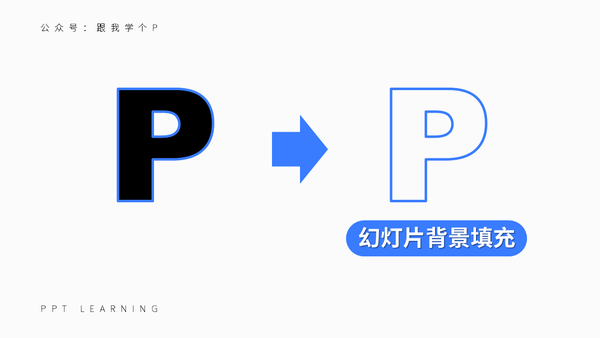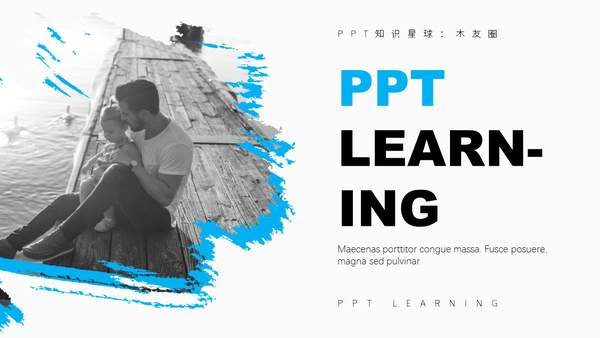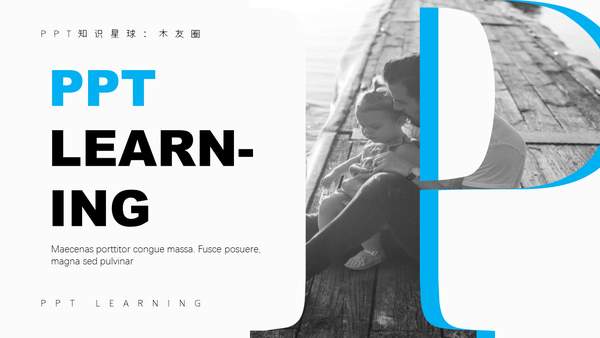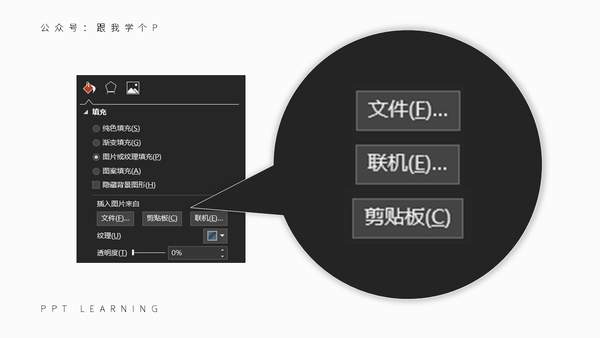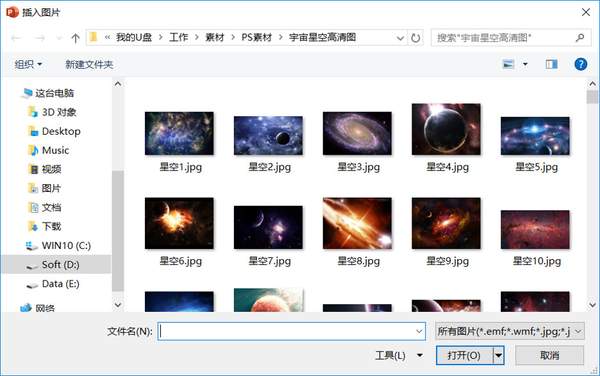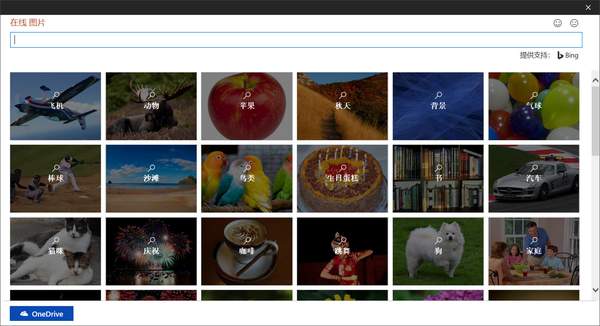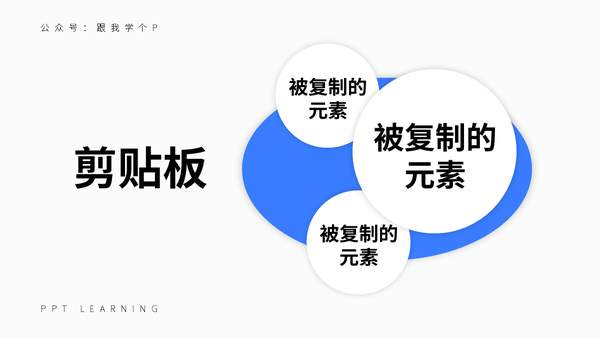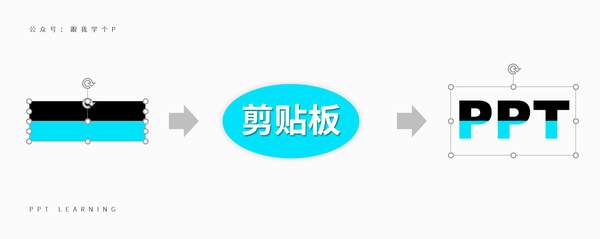ppt常用小技巧(ppt高端技巧)
嗨,各位木友们好呀,我是小木。
昨天,知乎上有人邀请我回答一个PPT制作的问题:
请问类似下面这种字效应该怎么做?
其实这个字效的制作,你只需要能理解一样东西就行,那就是PPT中的【填充】功能。
你只要能把这个技巧理解透,别说是像上面这种简单的PPT,就算是下面这种看起来能把小白们唬得一愣一愣的PPT,你也能做出来:
咱们现在就试着通过做下面这张图,来把“填充”功能讲清楚。
颜色不一的字效是怎么做出来的?
下面这种一半蓝一半黑的字效,用“填充”功能就能轻松实现:
首先,插入一个文本框输入文字,再插入一蓝一黑两个矩形,把这俩矩形拼到一起:
接着,选中这俩矩形,按【Ctrl C】,把这两个矩形复制到剪贴板里。
最后,右击文本框-【设置形状格式】-【文本选项】-【填充】-【图片或纹理填充】-来自【剪贴板】:
接下来,就能见证你装哔成功的时刻了:
▼
“填充”功能的原理
在PPT中,文字跟形状都可以被“填充”。
像文章开头的那几张图,就是文字跟形状被填充以后得到的效果。
其实,PPT中的【填充】功能,你可以把它理解为“给文字或形状穿衣服”。
a、填充的类型;
右击文字或形状,点击【设置形状格式】,你就能找到【填充】菜单:
菜单里面一共有六件“衣服”,分别是:
1)无填充:不给元素穿衣服,直接裸奔;
2)纯色填充:给元素穿一件纯色的衣服;
3)渐变填充:给元素穿一件渐变色的衣服;
4)图片或纹理填充:给元素穿一件印有图片的衣服;
5)图案填充:给元素穿一件印有纹理的衣服;
6)幻灯片背景填充:给元素穿一件跟PPT背景一模一样的衣服;
b、最重点的填充类型;
这六件“衣服”里面,最骚的要数【图片或纹理填充】这件,比品如的衣服还要骚的那种。
因为它能穿出各种各样的效果,而且自定义程度最高:
通常我们在为元素选择【图片或纹理填充】这件“衣服”以后,就会出现【文件】、【剪贴板】、【联机】这三个“衣柜”:
其实这就是系统在问你——你想让我从品如的哪个“衣柜”里拿这件“衣服”?
衣柜一,从【文件】里找:从「你的电脑文件」里挑一张图片,填充到元素里去;
衣柜二,从【联机(图库)】里找:从PPT的「在线图库」里找一张图片,填充到元素里去;
衣柜三,从【剪贴板】里找:你在PPT里复制的东西,都会被存到【剪贴板】里,【剪贴板】里的东西都可以被填充到元素里去;
现在知道文章开头那波骚操作的原理了没?
- “先制作出一个颜色对半分的矩形”,也就是在制作衣服;
- “按【Ctrl C】,复制这两个矩形”,也就是在把这件衣服存到【剪贴板】这个衣柜里;
- “选择【剪贴板】填充”,就相当于你在告诉系统,把我刚刚存到【剪贴板】里的那件衣服给文字穿上。
亲娘诶,终于讲完了…
现在咱们用一句话来总结【填充】功能的原理:
为元素设置【填充】,就相当于给元素挑衣服,到了要穿衣服的时候,你还要告诉系统,是要从品如的衣柜里拿,还是从其他地方拿这件衣服。
最后希望大家的PPT能越做越骚…
想第一时间收到教程?欢迎关注公众号“跟我学个P”!