怎么在PPT文档中插入图片并分割
PPT是现在十分常用的文件类型之一,有些新用户不知道怎么在PPT文档中插入图片并分割,接下来小编就就给大家介绍一下具体的操作步骤。
具体如下:
1. 首先第一步打开电脑中的PPT文档。根据下图所示,小编以空白文档为例。
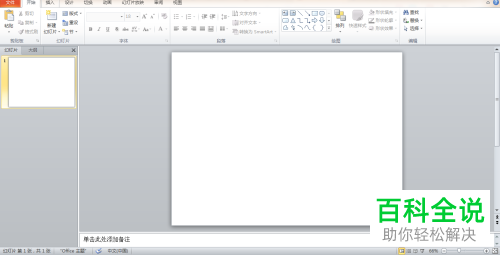
2. 第二步根据下图所示,按照需求插入图片。
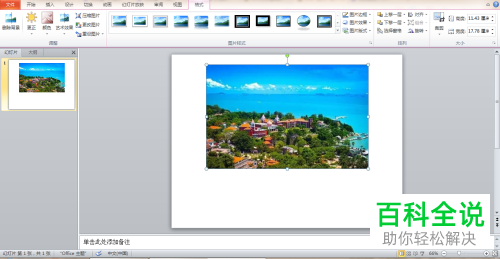
3. 第三步先依次点击【插入-矩形】选项,接着根据下图所示,绘制多个矩形覆盖图片。
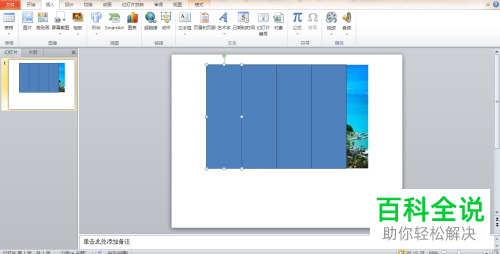
4. 第四步先选中第一个矩形,接着依次点击【插入-图片】选项,然后根据下图所示,再次插入图片。

5. 第五步根据下图所示,先打开【设置图片格式】窗口,接着勾选【图片和纹理填充】,然后点击【文件】选项,再次插入图片。

6. 第六步根据下图所示,再次打开【设置图片格式】窗口。
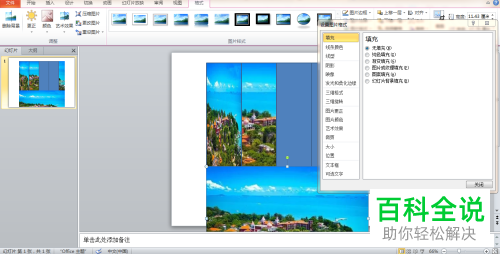
7. 第七步根据下图所示,找到并勾选【将图片平铺为纹理】。

8. 第八步根据下图所示,将【偏移量】选项设置为【396.5】磅。
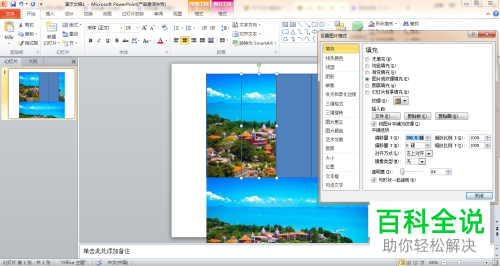
9. 第九步根据下图所示,将【偏移量】选项设置为【397】磅。
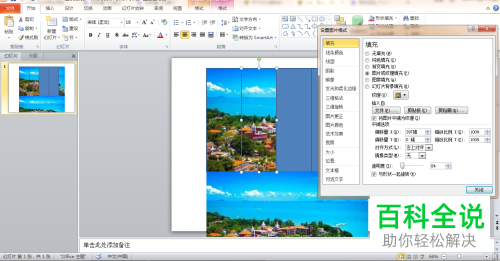
10. 第十步先选中剩余矩形框,接着根据下图所示,将【偏移量】选项设置为【794】磅。

11. 第十一步再次选中剩余矩形框,根据下图所示,将【偏移量】选项设置为【1188】磅。

12. 最后根据下图所示,成功分割图片。
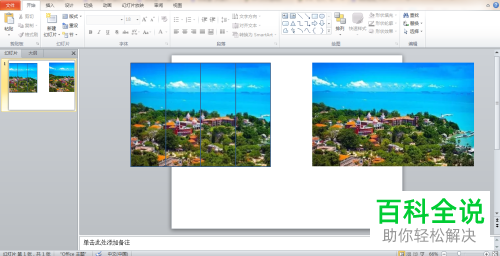
以上就是怎么在PPT文档中插入图片并分割的方法。
赞 (0)

