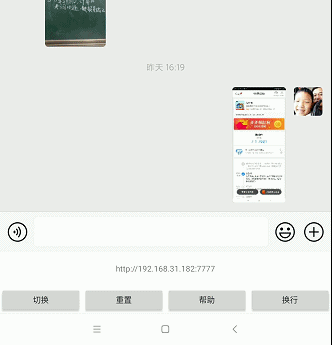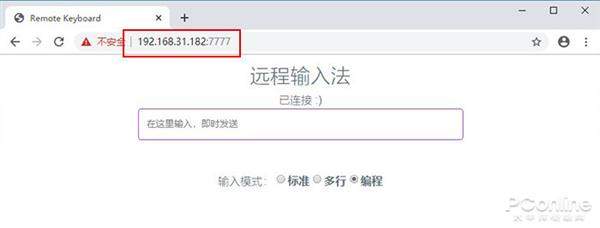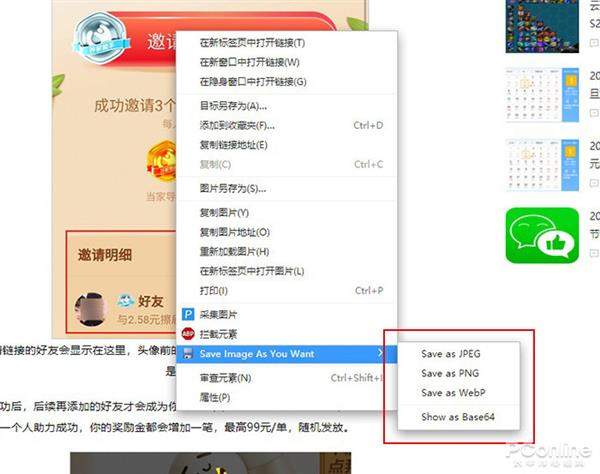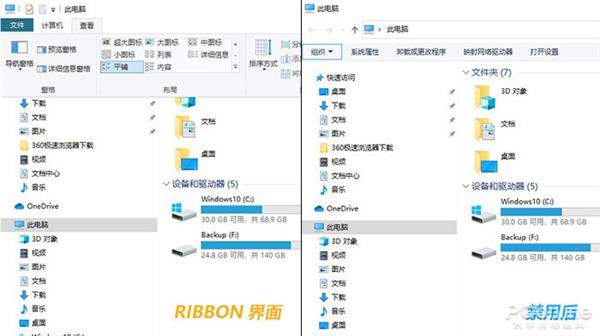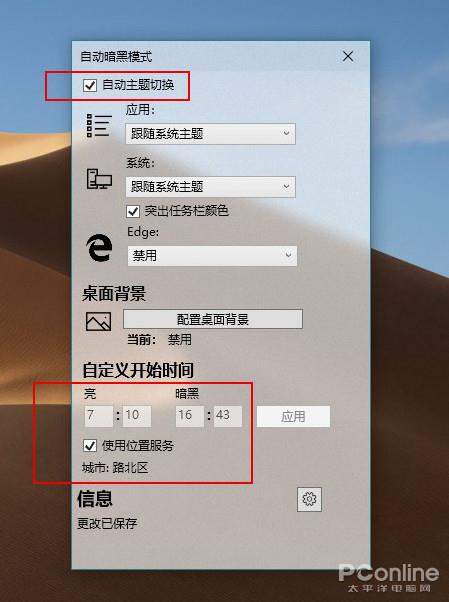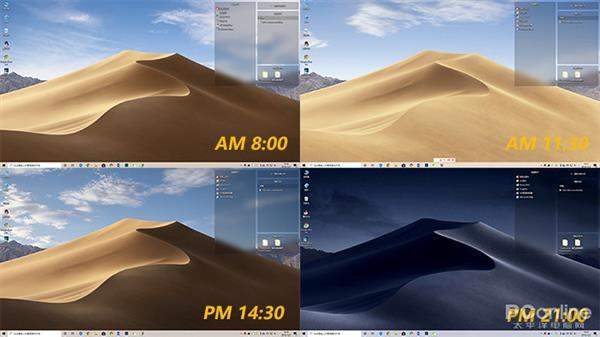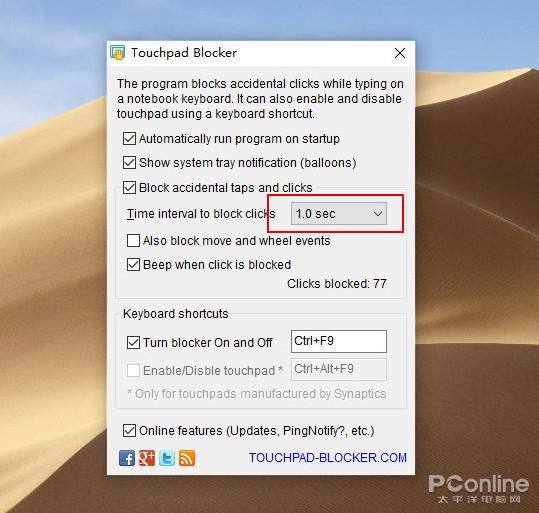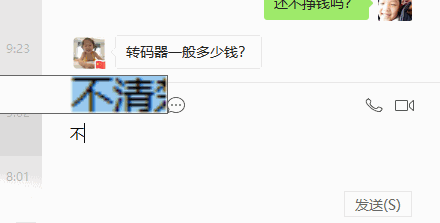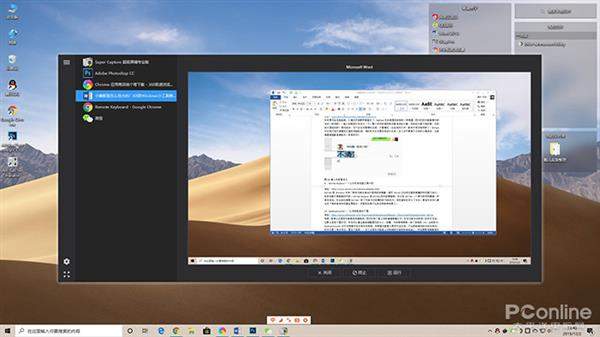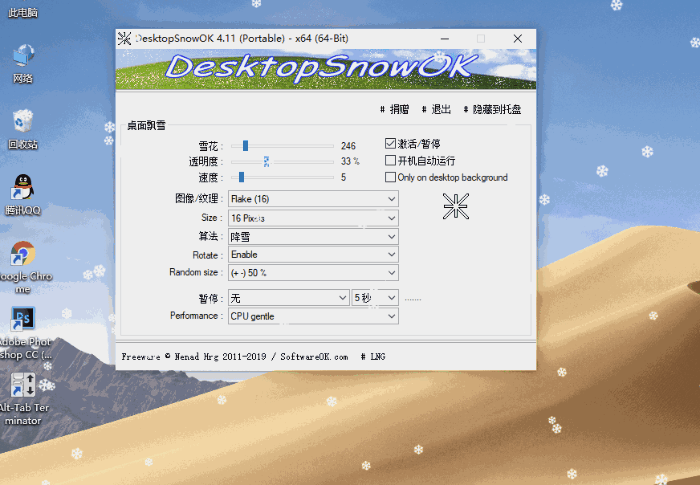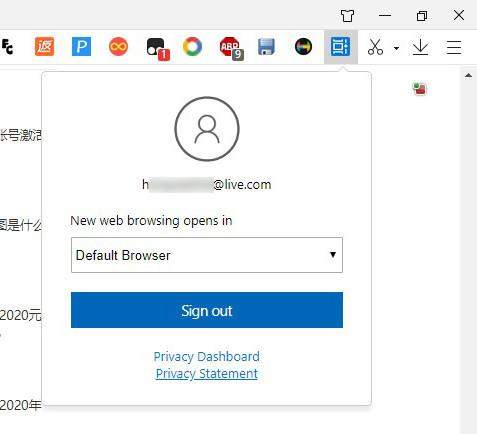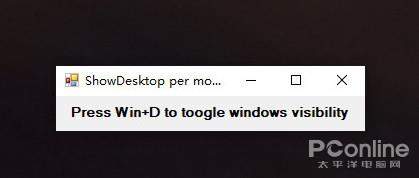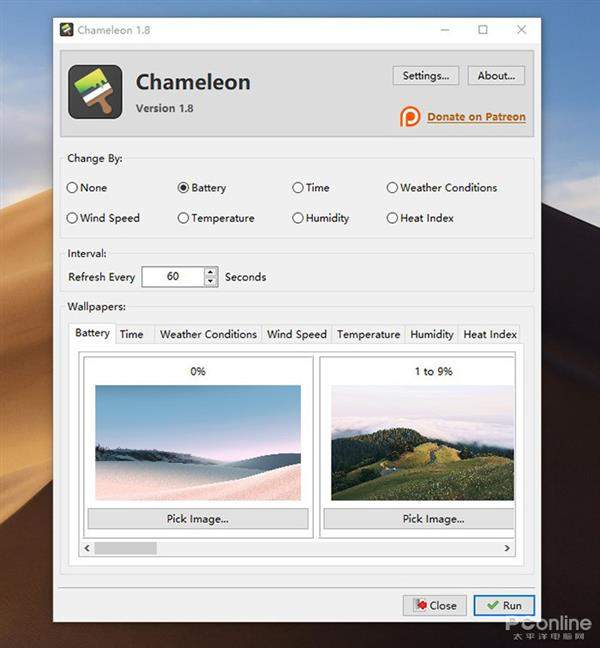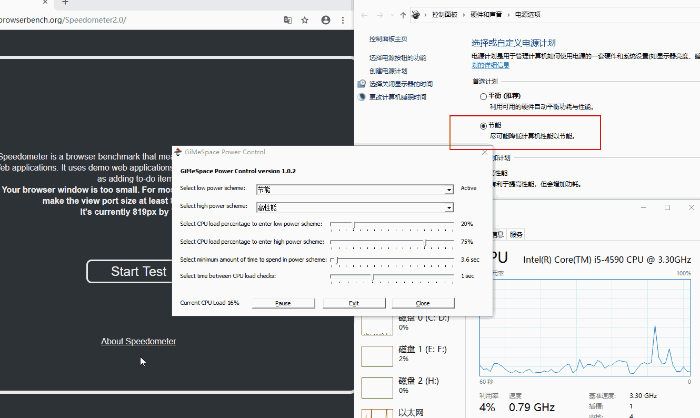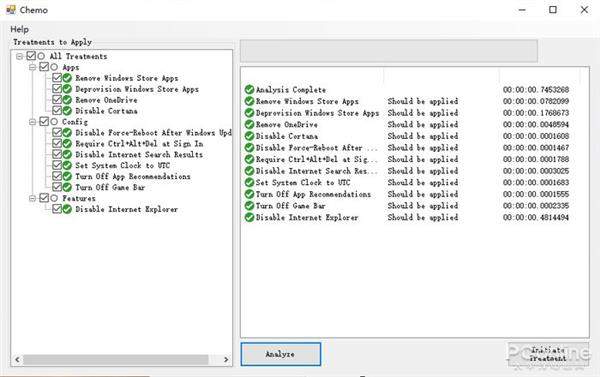win10实用工具(win10的小工具在哪里)
不得不说,微软在Win10身上还是下了不少苦功的,总希望通过一些细节改进,来完善用户的操作体验。
不过,大公司的思路似乎总不那么接地气,现实工作中我们还是能遇到很多操作系统难以完成的工作。
那么作为每天与电脑朝夕相处的小编来说,这些问题又该如何处理呢?今天小编就和大家聊一聊,Win10下面那些好用的效率小工具。
远程输入法——用电脑帮手机打字
有时我们会在手机上进行大量的文字输入,虽然现在的输入法都很牛X,但应付这种情况还是显得力不从心。
远程输入法光听名字似乎有点LOW,可它实现的功能却是其他输入法难望其项背的。
整个过程共分两步,首先在手机上安装远程输入法,接下来打开电脑浏览器,敲入手机端给出的网址(
https://remoboard.app/zhcn/)。
连接成功后,你就可以通过电脑键盘直接将文字“敲”入到手机上了。
远程输入法提供了三种输入模式,分别是“单行”、“多行”和“编程”。
其中“单行”、“多行”都是指电脑端敲完后统一传输给手机,而“编程”則可以实时向手机传递文字,整个过程就像给手机安装了一款无线键盘一样,非常科幻。
尽管功能如此强大,可它却是一款不折不扣的免费输入法,全程没有广告,很良心的一款软件。
Save image as you want——直接将图片保存成特定格式
做编辑经常会用到图片,可网上下载的大多都是JPG格式,要想使用其他格式,就得自己进入PS里转换。
Save image as you want不说也能明白,它可以随心所欲地将图片保存成你想要的格式。
装好插件后,直接在要下载的图片上右击,通过点击对应的菜单,你就可以直接获取到需要的格式了。
Ribbon Disabler——回归经典界面
微软的Ribbon界面已经沿用很长时间,不过依然有人不习惯。RibbonDisabler的作用非常简单,那就是直接禁用Ribbon,还原最原始的Win7外观。
不过这类东东,大家还是按习惯来吧,毕竟Ribbon也不是那么太讨人厌!
Windows Auto Dark Mode——自动切换Win10暗/亮模式
Win10的暗色模式大家应该用得很熟了,唯一不方便的地方就是还得手工切换,Windows Auto Dark Mode的最大看点就是能够自动切换亮/暗模式。
软件共分四项,分别是应用颜色、系统颜色、Edge颜色、桌面壁纸。
用户可以通过定时,或者自己所在地的日出/日落时间自动切换,再配合上Win10自带的夜间模式(去蓝光),那效果真的是杠杠的!
Windynamicdesktop——定时切换日间/夜间壁纸
除了系统颜色外,壁纸也能定时切换。
这款名为Windynamicdesktop的小工具可以在Win10商店直接下载,根据每天时间,自动换上对应时刻的壁纸。
和其他定时換壁纸软件不同,Windynamicdesktop的壁纸全部出自同一场景,只不过拍摄的时间不同罢了。
首次进入需要填写一下用户所在城市(一般填“Beijing”,用于跟踪日出/日落时间),然后选择一个自己喜欢的壁纸包即可。
Windynamicdesktop内置了三个壁纸包,此外你也可以到它的官网自行下载。
Windynamicdesktop的壁纸清晰度很高,还针对不同设备(PC、PAD)进行了分类。总之你下载的壁纸包越丰富,切换的频率就会越高,是一款很好玩的小软件。
智能任务栏——有应用全屏时自动隐藏任务栏
地址:
https://www.microsoft.com/store/productId/9PJM69MPS6T9
日常演讲或展示时,底部的任务栏总是很碍眼。“智能任务栏”的作用,是通过检测系统中是否有最大化窗体,来自动隐藏或显示任务栏。
总之这就是它的全部功能了,有需要的来吧!
Touchpad Blocker——输入文字时自动禁用触控板
常用笔记本的小伙伴大多会有这样的经历,输入文字时,手部无意间碰到了触控板,导致光标到了别处,这时正在输入的文字也跟着到了别处,很是尴尬。
Touchpad Blocker是一款触控板临时屏蔽软件,当检测到键盘工作时,会短时间禁用触控板一段时间(默认是1秒,可自定义),以此来避免误触碰的发生。
此外除了禁用触控板外,Touchpad Blocker还能禁止鼠标光标移动,同样也是很实用的。
BigType——输入时短暂放大
长年累月坐在电脑前,小编这双老眼早就昏花了。BigType也许就是拯救我的一样神器,因为它的功能就像它的名字一样纯粹——输入时就把文字放大一下。
整个软件的感觉有点像系统放大镜,但和放大镜不同的是,它的放大是临时的。
換句话说,它只会在你需要时出现,不需要时(比如浏览文件)就和平常没啥两样了。BitType允许用户自行调整放大窗的滞留时间,同时也允许设置实际放大比率。
总之对于眼神不太好的小编来说,这款神器简直就是神助攻,非常亲切!
Alt Tab Replacer——让任务预览窗口再大些
Alt Tab是Windows中专门用来切换当前运行程序的快捷键,虽然Win10已经将这套快捷键的预览窗口放大,但依旧看不清里面的内容。
Alt Tab Replacer是Alt Tab的功能增强版,可以给Alt Tab一个更大的预览画面。
安装完成后,它会自动接管Alt Tab,除了列表方式由横向改为纵向外,预览窗格也变大了许多。
甚至你还可以通过左下角按钮将预览器全屏显示,尽管我也想不出来这样做有何意义。
DesktopSnowOK——让你的电脑也下雪
好吧,我承认这款软件就是用来撩妹的,因为它除了能让你的桌面更酷以外,实在没有半点卵用。
软件打开后,会默认呈现下雪状态,你也可以通过面板调整雪花的大小、数量、方向等等等等。
除了极低的CPU占用率外,DesktopSnowOK对于日常操作也没有任何影响,所有雪花都是以置顶方式出现,不会影响鼠标的点击与移动。
软件内置了很多样式,雪花只是其一,总之这款软件就是让你悄悄把它装到妹纸电脑上,然后默默地等着她乐疯!
Web Activities——将Chrome浏览器的浏览记录添加到任务视图
Win10的任务视图还是蛮好用的,可惜只支持自家的Edge。Web Activitie是微软出品的一款小工具,能够将Chrome的浏览记录导入到任务视图中。
设置方法很简单,直接登录自己的微软账号(必须和当前登录Win10的账号一致),然后在操作系统中开启任务视图同步就可以了(其实默认也是开启的)。
当然我觉得这货也未必那么好心,没准是给自家的新版Edge开路!
Thief-Book——上班看小说神器
好吧,我知道你们肯定有人比小编闲,上着班也能玩玩电脑看看报,接下来这款软件就是专给你们打造的。
Thief-Book是一款上班看小说神器,和很多同类别软件一样,它也是采用隐藏式设计。
简单点说,当你需要读小说时,它会出现在任何你想在的地方(用人话说,就是可以用鼠标随便拖),当你不需要时,它又会立马变身一条励志格言!(脑补空天猎中的某场景~……%¥#)。
除了读小说以外,作者还贴心地加入了股票行情支持。不得不说,这位作者应该有着很深的敌后活动经验!
老板位置对比
大家可以脑补一下《空天猎》中某场景
声明:本文只是单纯的软件介绍,小编工作期间从未以任何形式使用过该软件,评测完毕后也已主动卸载,望老编明鉴!!!
ShowDesktopPerMonitor——仅隐藏当前屏幕
如果你的电脑安装有多显示器的话,就会发现Win10的很多操作都是多屏联动的,按下PrtScreen会同时截下两个桌面,按下Win D会同时最小化所有窗口。
ShowDesktopPerMonitor只有一个作用,那就是让你在使用Win D时,只作用于当前显示器。
Chameleon——根据各种条件換壁纸
经常能见到各种自动換壁纸软件,不过大多是以时间为条件,这款Chameleon的设计就比较牛掰了。
它可以根据电量、时间、气温、风力、天气、湿度等多种条件更换壁纸,而且每一组条件又都可以细分成若干子条件。
比如时间,软件支持1小时更换一张壁纸,如果你的壁纸足够多,像上文所介绍的Windynamicdesktop的那项功能,自己也能捣鼓出来。
遗憾的是,Chameleon只支持美国,因此像温度、湿度、风力等一些与位置密切相关的条件,就没法体验了。但即便如此,能根据时间和电量自动更换壁纸,也能吸引一大波目光!
GiMeSpace Power Control——根据电脑负载实时调整电源计划
Windows内置了很多电源计划,手工切换很麻烦,有没有办法可以让它根据系统负载自动切换呢?
GiMeSpace Power Control是一款自动切换电源计划的小工具,通过判断系统当前的CPU负载,自动决定使用哪一种电源计划。
整个界面很简单,最上方是高低功耗所对应的电源计划,中间是判断高低功耗的CPU负载阈值,最下方是最小计划切换间隔和CPU负载检查间隔。
所有设置做好后自动生效,轻轻松松在速度与省电之间达到一个平衡!
Chemo——移除不需要的Win10应用
Win10融入了很多新功能,尤其对SSD这样的新硬件支持很好。但另一方面,过于臃肿的体积也让整个系统运行卡顿,如果不是很新的电脑,真心不如Win7痛快!
Chemo是一款能够完整移除Win10内置组件的小工具,包括应用商店、OneDrive、Cortana、Internet Explorer等在内的很多系统组件,都可以用它一键禁用。
此外它还包含了一些常用的系统设置,比如一键禁止Win10更新后重启、一键禁止显示网络搜索结果、启动时必须按下Ctrl Alt Delete登录等等,也都是非常实用的。
腾讯桌面整理独立版——让桌面一键井井有条
尽管小编自恃是个爱(hen)干(la)净(ta)的人,可工作一忙起来,难免桌面会乱糟糟的。
腾讯桌面整理独立版脱胎于腾讯电脑管家,是一款干干净净的免费小软件,最大看点是能够将桌面快速收拾干净。
软件内置了很多格子,可以将杂乱的图标分门别类。“我的文件”类似“最近使用的项目”,通过时间序整理最近用过的文件。
此外它还有一项超级方便的一键搜索神器,简直像Everthing一样好用,20多兆的体积,强烈推荐大家试一试。
写在最后
操作系统与用户之间的矛盾由来已久,很多时候我们觉得很简单的事,可在一些大公司手中,就是一年年地拖着不办。
这其中既有市场竞争的缘故,也有其他方面的考量。好在,还有一些第三方软件供我们折腾,我想这大概就是Windows最讨人喜欢的一个地方吧。
好了,这就是本期小编和大家分享的几个小工具,如果对你有用的话,就给俺点个赞吧!