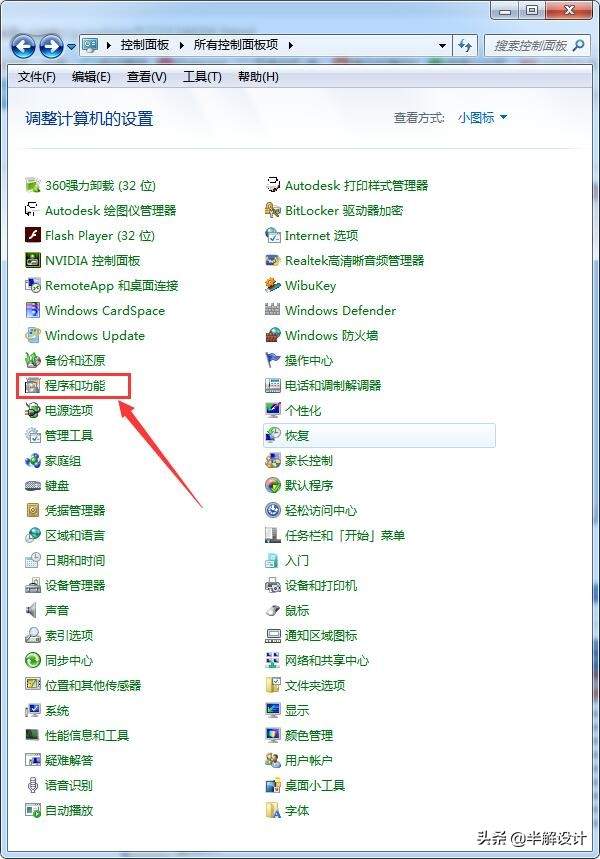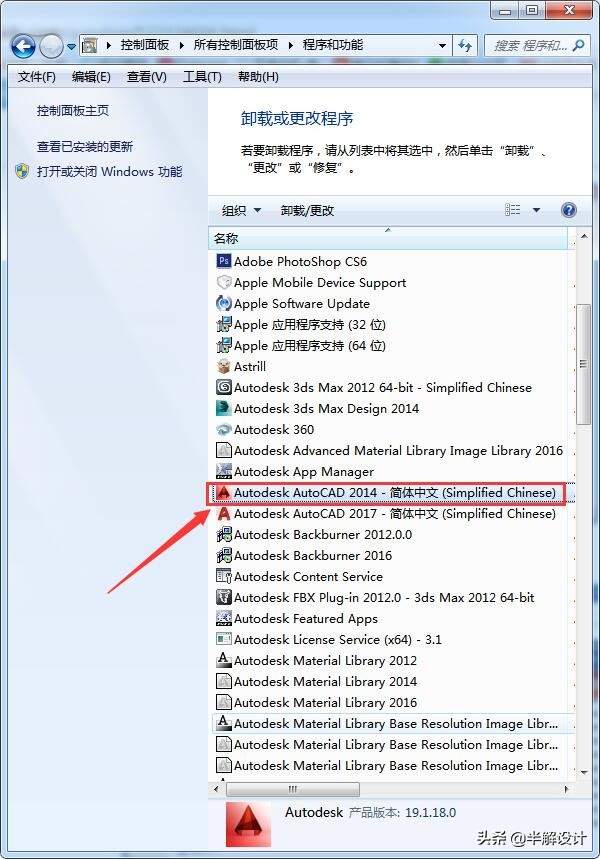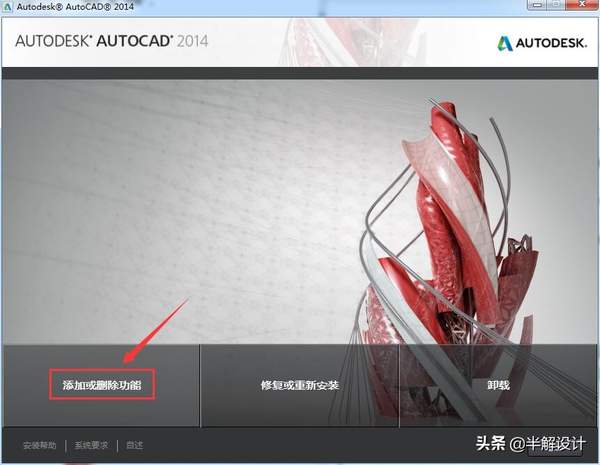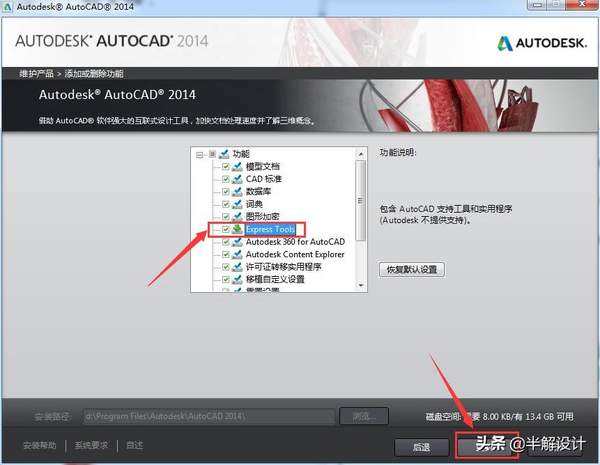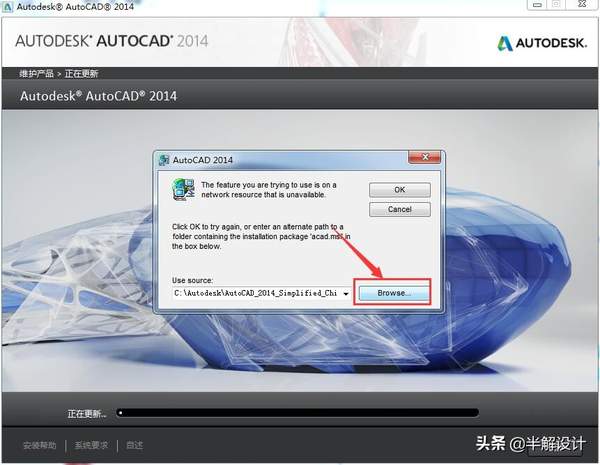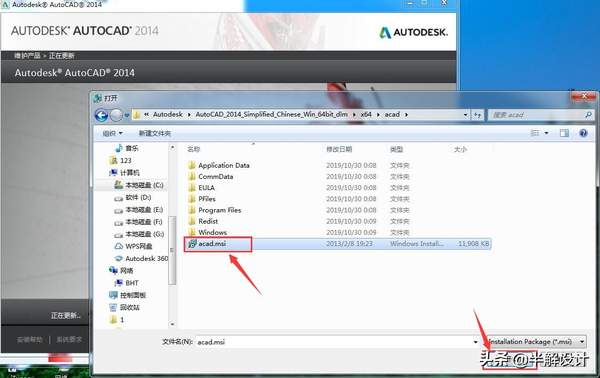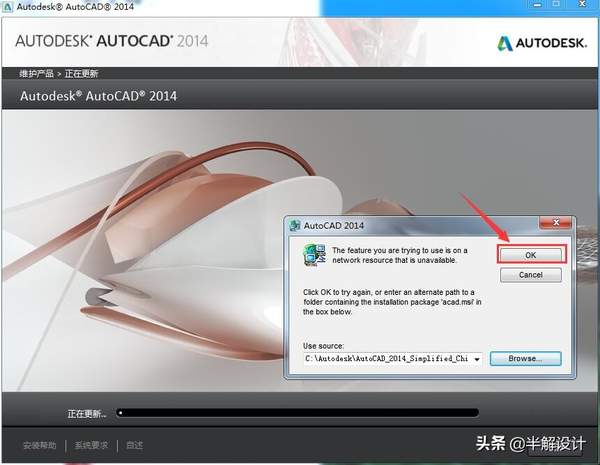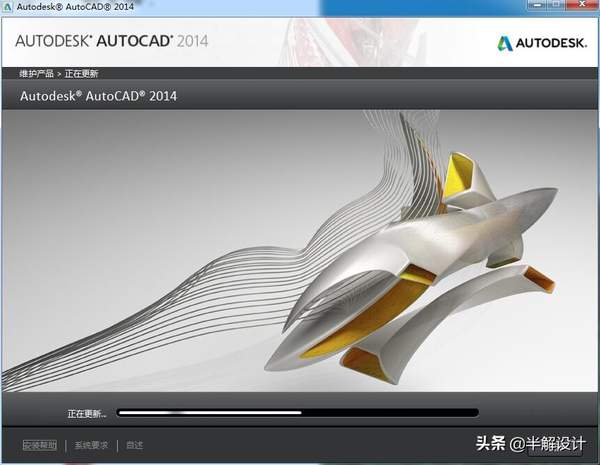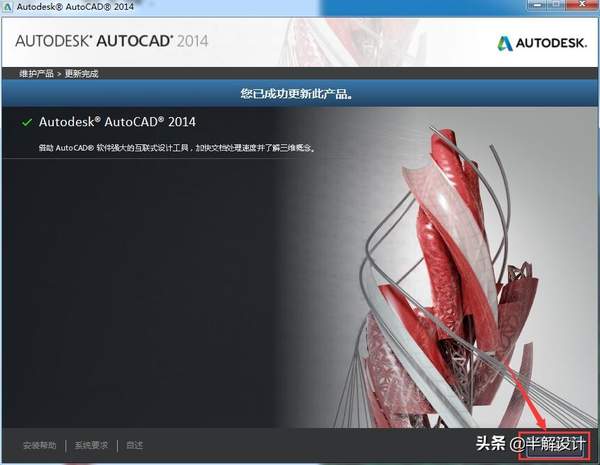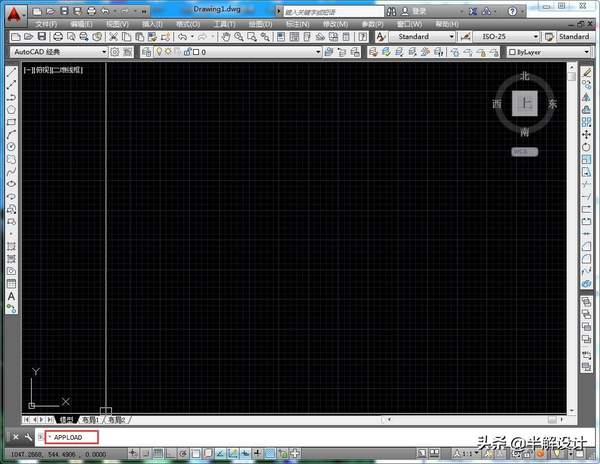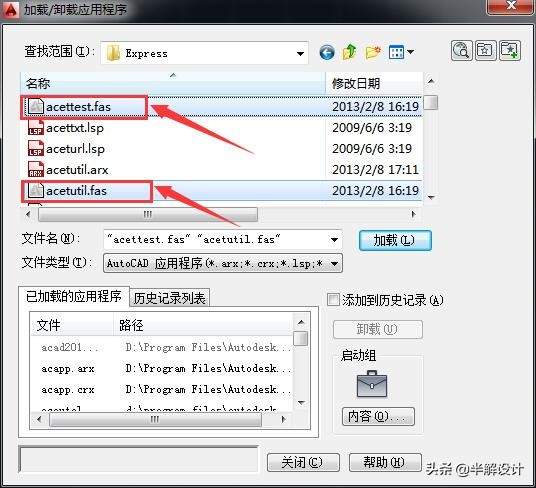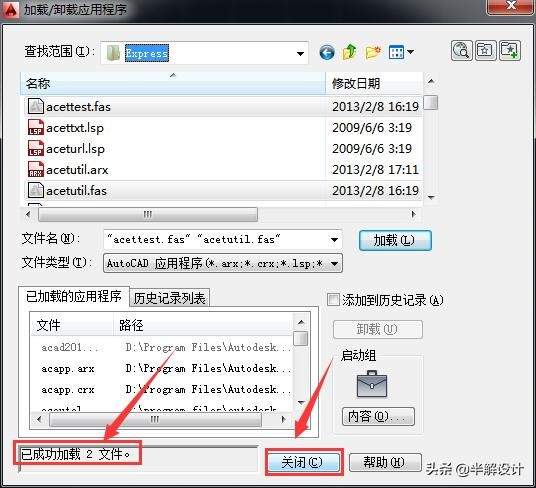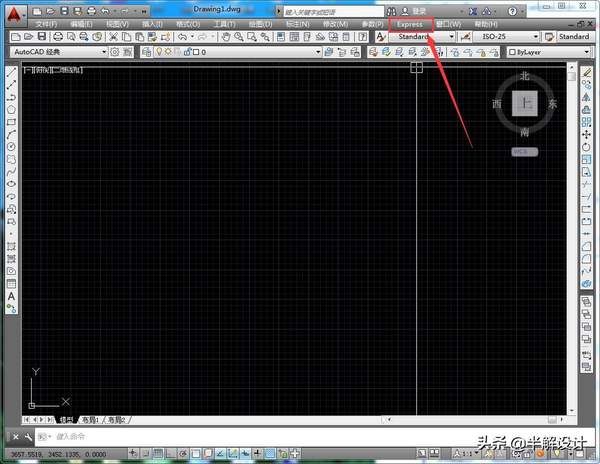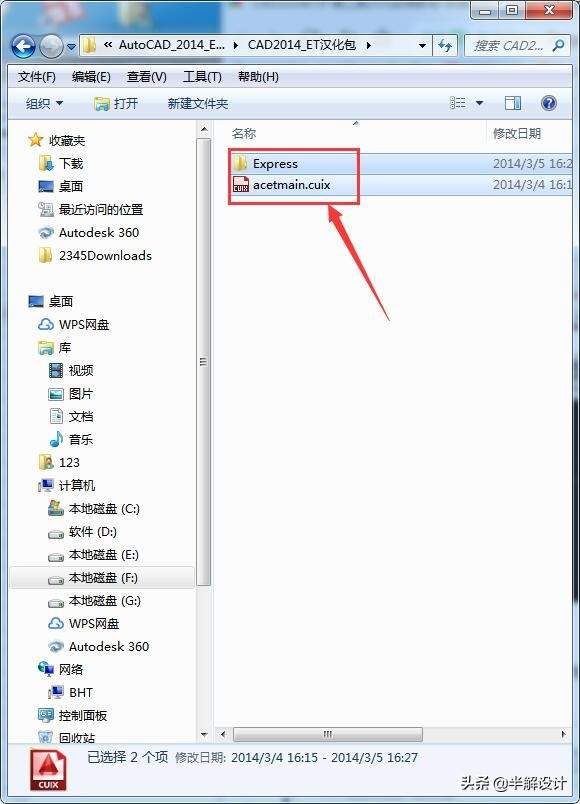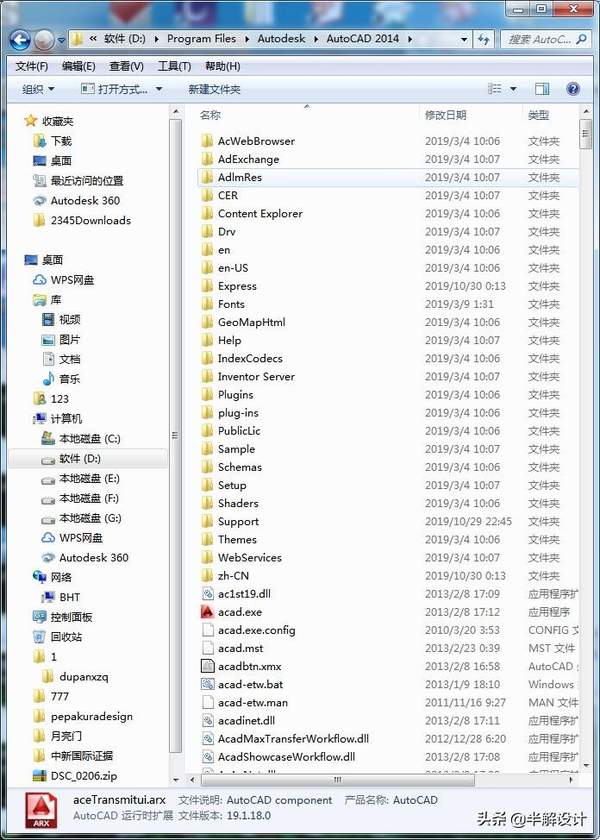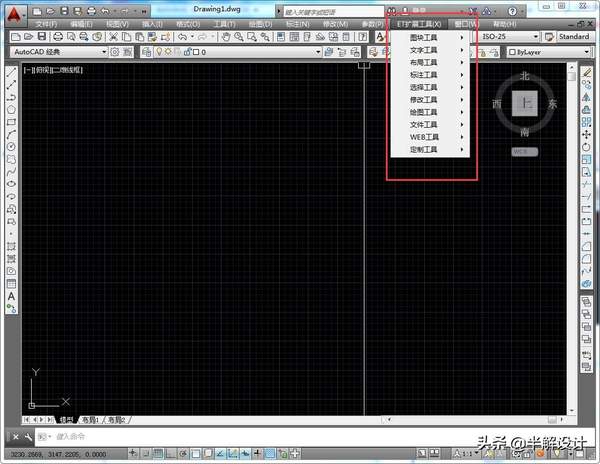cad的et工具怎样安装(cad2020安装找不到语言包)
封面有点想笑,每次用到CAD的ET工具总会想到电影ET外星人(不知道有没有人和我一样的感觉),所以,把影片中经典的场景做了个封面来强化你们的记忆,虽然此ET非彼ET,哈哈!
回到正题
CAD的ET工具里有关于图层、图块、文字、填充等扩展命令,不乏很实用高效的命令。你想到它可能是因为从前辈或是网络学习中了解到某个命令对于制图效率有很好的帮助,而这个命令来自ET工具。
通常我们在安装CAD时,习惯于按照默认设置进行安装,而默认设置中ET工具是未选择状态。所以如果不经常用到ET工具是很容易对其忽略的。
本文阅读提要:
1、本文以AUTOCAD2014版基础进行讲解;
2、已安装CAD状态下补充安装ET工具,需要提前准备对应版本的完整版CAD安装文件;
3、安装ET工具或对其汉化不成功应该如何解决?
4、不习惯英文版ET工具,这里提供汉化软件教程及下载地址。
为节约大家时间,我们注明阅读提要,方便大家从提要中分析本文是否为你需要或是有更新的知识点。已了解的朋友就可以转身离开了。不不不,不必转身,或许可以看看其它文章,是否有你值得关注的内容。
安装步骤:
1、这里以WIN7系统为例,先找到系统控制面板中的“程序和功能”并打开;
2、找到我们安装的CAD位置,双击启动“卸载或更改程序”
3、在出现的对话框中选择“添加或删除功能”
4、以下对话框中会发现ET工具(Express Tools)处于未选择状态,点此工具打对勾并点选右下角更新进行下一步
5、以下对话框中会出现需要安装的文件acad.msi,点选Browse选择文件安装的路径,要选择对应CAD版本的安装文件
6、找到“acad.msi”并点击打开。
2014版CAD的acad.msi文件路径位于:C:\Autodesk\
AutoCAD_2014_Simplified_Chinese_Win_64bit_dlm\x64\acad,这里是C盘,需按照你安装CAD的盘符选择路径。
7、回到之前的对话框,点击OK进行下一步安装
8、安装进行中。。。要安装的文件很小,几秒即可以安装完毕。
9、点击完成结束安装。
10、打开CAD,顶部菜单栏并没有出现ET工具,这种情况的原因是菜单需要进行重新加载。输入命令:APPLOAD 并回车
11、出现的对话框中选择以下两个文件,并加载
12、加载完成后对话框下会有提示“已成功加载2文件”,然后关闭即可。
13、这时在CAD顶部会看到成功加载的菜单“Express”,CAD自带的ET工具是英文版的,下拉菜单中的所有命令都是英文显示。有汉化需求的朋友,请继续往下看。
14、以下是汉化工具压缩包解压后的两个文件,全选择并Ctrl S复制。
15、把上一步复制的文件粘贴到CAD安装文件Support目录下,并覆盖原有文件。
16、重新打开CAD,会看到ET工具已成功汉化完成。
17、如果菜单栏ET工具仍未汉化成功,请在CAD中输入CUI回车,在对话框中左侧局部自定义文件下选EXPRESS,右侧查看文件名后的路径,此时看到路径与CAD安装程序的路径是不一样的,问题就出在这里;
18、复制框内的路径在资源管理器中打开,然后重新复制步骤14中的文件粘贴到此路径中。再重新打开CAD,ET工具汉化就会成功。
以上便是ET工具的安装及汉化步骤,还没有安装过ET工具的朋友不妨了解一下其用处,相信你会大喊真香,然后主动去安装的。
以后文章中会陆续介绍ET工具中一些实用的命令,欢迎大家继续关注!
此文中ET工具的汉化文件如果各位朋友有需要。欢迎私信“ET汉化资源”索取!