win10系统怎么显示文件夹图标中的蓝色箭头
使用Windows10系统电脑的用户,想要节省磁盘容量,因此想要显示文件夹图标中的蓝色箭头,但是却不知道如何显示,那么小编就来为大家介绍一下吧。
具体如下:
1. 第一步,右击想要设置显示蓝色箭头的文件夹,接着点击弹出窗口中的属性选项。

2. 第二步,来到下图所示的属性页面后,点击箭头所指的高级选项。

3. 第三步,在下图所示的高级属性页面中,可以看到并没有勾选压缩内容以便节省磁盘空间左边的复选框。

4. 第四步,勾选压缩内容以便节省磁盘空间左边的复选框,接着点击右下角的确定选项。
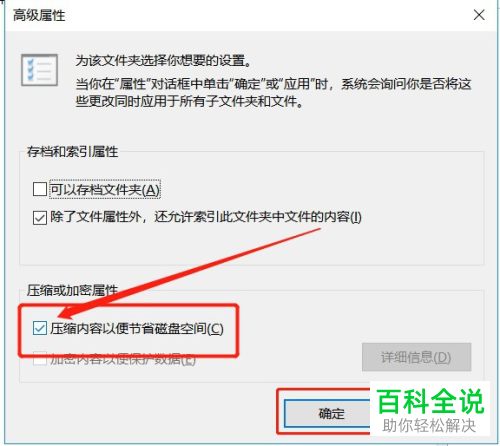
5. 第五步,再次来到下图所示的属性页面后,点击页面底部的确定选项。

6. 第六步,在下图所示的确认属性更改页面中,点击将更改应用于此文件夹、子文件夹和文件左边的选项框,接着点击右下角的确定选项。

7. 第七步,我们可以看到如下图所示的页面,成功显示了文件夹图标中的蓝色箭头。

以上就是win10系统怎么显示文件夹图标中的蓝色箭头的方法。
赞 (0)

