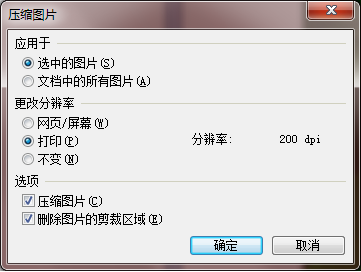怎么把文件里的图片压缩到最小?
不管是文档编辑,还是上传图片,以及电子身份证制作等等,都对图片大小有一定要求,有的限制大小,有的不但要缩小图片大小,还要保持原图片规定尺寸,所以,压缩图片就成了必须,如何解决这个问题呢?
方法一:用画图压缩
如果不需要改变尺寸,只要改变大小,可以用Windows自带的画图工具来压缩,以下图DD.png为例,大小3.09MB,尺寸1920X1200。

先从开始->附件中->打开画图,然后加载要压缩的图片DD .png,找到后,按“打开”按钮。

不要做任何编辑,只需要打开“文件”菜单,另存为即行。

保存时,选择一个保存文件夹,自定义一个文件名,格式选择JPEG,按“保存”即可。
一般网上用三种格式jpeg(jpg),png,bmp,在这三种格式中,jpeg占用空间最小,如果要压缩,都会选择jpeg。

压缩保存完成后,到保存文件夹,选择DD.jpg,看看他的尺寸与大小,尺寸没有变,大小由原来的3.09MB压缩到182KB。大约缩小了94%左右。

方法二:用Microsoft office Picture Manager压缩
Microsoft office有个图片管理工具,这个工具原版中有,不是原版的,就可能被精简了。
打开Microsoft office Picture Manager后,加载要压缩的图片,这里还是以DD.png为例,然后点击“编辑图片”。

在右侧的功能选项窗口,选择更改图片尺寸下的“压缩图片”这一项,打开它。

在压缩图片的选项中,选择“文档”这个类型,在估计总大小的下面,按“确定”。

然后按保存或另保存,会弹出一个“创建文件”框。选择其中的“创建文件”按钮,保存为原文件的副本。

到原文件夹下,查看保存的副本DD.jpg图片文件,其大小为59.1KB,但尺寸做了一些修改,为1024X640。
算一算,大约缩小了98%左右。

方法三:
1、插入的图片尽量采用JPG格式,因为相同分辨率的图片,JPG格式的体积最小。
2、点击一张在文档中您要进行压缩的图片,在菜单栏中就会显示出“图片工具”选项卡。点击“图片工具”选项卡下“图片调整”组中的”压缩图片“选项,在弹出的对话框中可以选择”应用于“组中的”选中的图片“或”文档中的所有图片“进行压缩,(如果图片较多您就可以选择“文档中的所有图片”)在”更改”分辨率的“组中也可以按照您自己的要求选择“网页/荧幕”(压缩后图片的分辨率会比较低,如果不是对分辨率有很高要求的可以选择这一项)或者如果对分辨率要求较高一些,比如想要打印可以选择“打印”再点击“确定”然后重新保存一下,再看一看文档的体积,您会惊喜地发现,您的文档比原来“瘦”了奥(*^__^*) ~